场景合成,通过PS制作一个苹果样式的“牛仔裤”
通过PS合成一款苹果牛仔裤,没有什么可能不可能,在PS里,敢想就有可能,像合成的教程我们一般倡导的是思路是关键,接下来你才有动力去学习具体的内容,想去怎么完成整个构思,从而有了学习PS的动力,操作中你会用到抠图,同学们要细心一点,具体通过教程来学习一下吧,相信你可以做的更好,但是一定要动手操作。
效果图:

PS合成最终效果使用到的素材如下:

一起来看看操作步骤:
(1)在PS里面打开苹果图片,把苹果用钢笔工具选取出来。将绘制完的路径转化为选区(快捷键http://www.16xx8.com/photoshop/jiaocheng/110097.htmlCtrl+Enter),将抠出来的苹果复制一层(快捷键Ctrl+J)。如图1所示。


(2)复制背景图层,去色(快捷键Ctrl+Shift+U),保持苹果阴影效果,如图2所示。
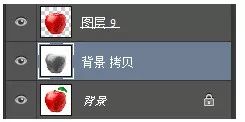
(3)将牛仔布素材图片拖进当前文件。为了方便观察,可使牛仔布图层混合模式为正片叠底模式,效果如图3所示。
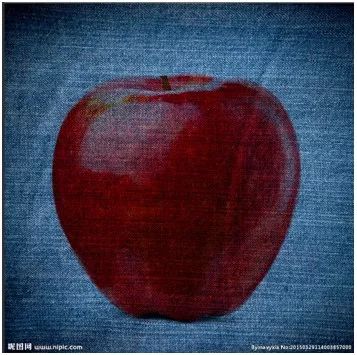
(4)下面将对牛仔素材进行变形调整。为了避免变形中图像质量损失,首先将其转换为智能对象http://www.16xx8.com/tags/34209/(在图层上右击鼠标,从快捷菜单中选择“转换为智能对象”命令)。然后按Ctrl+T自由变换,并右击鼠标,从快捷菜单中选择“变形”命令,进行变形。调整点,拖动经线纬线,使布料符合苹果的透视,如图4所示。
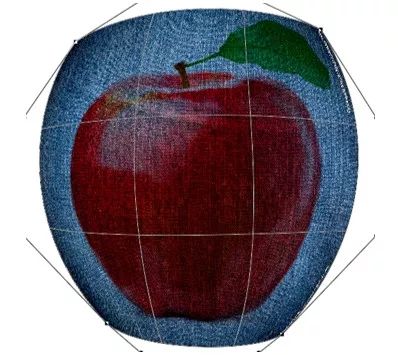
(5)把图层混合模式恢复为正常模式,按快捷键Ctrl+Alt+G进行编组,将牛仔布镶嵌在下方苹果里面,如图5所示。

学习 · 提示






相关教程








