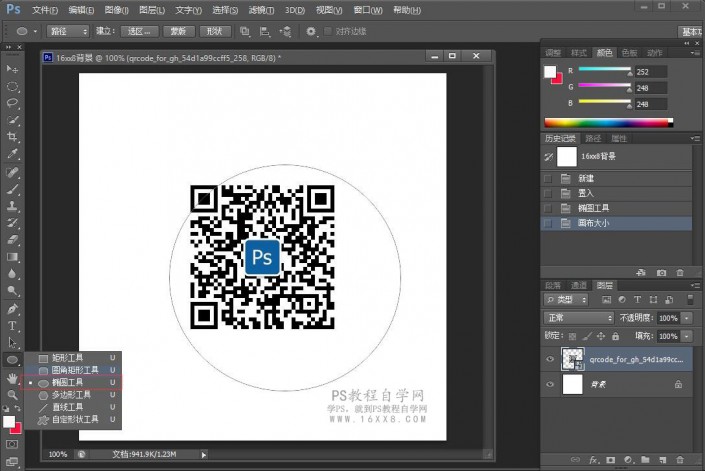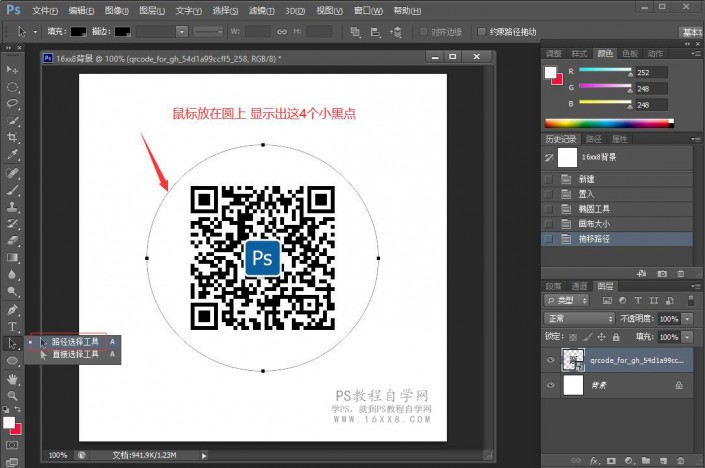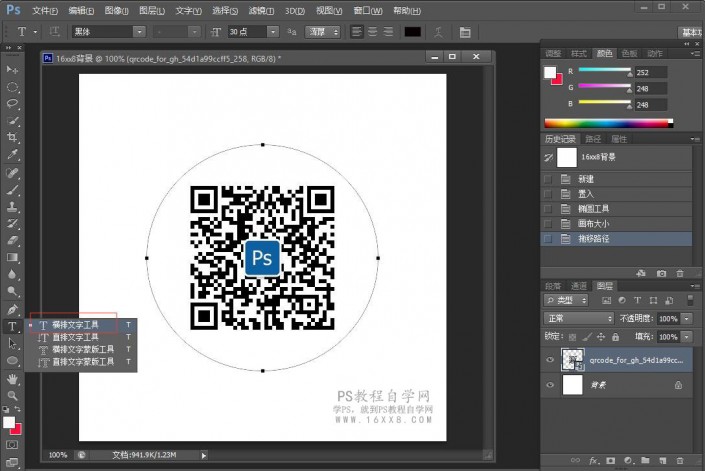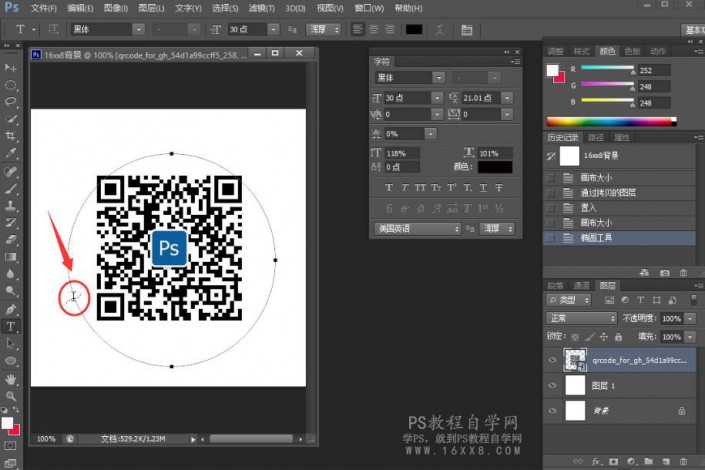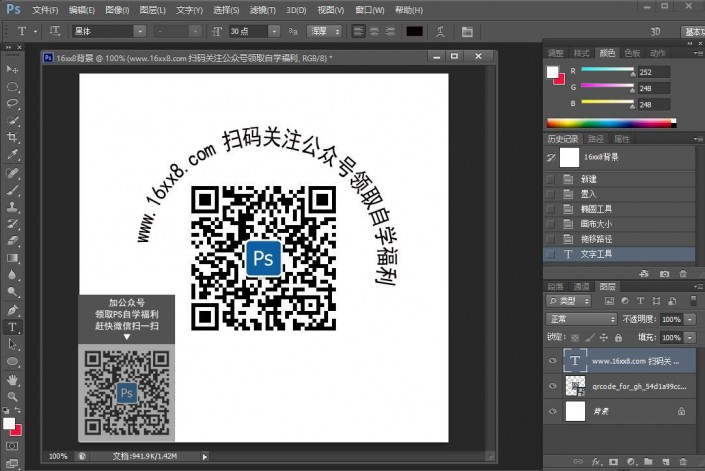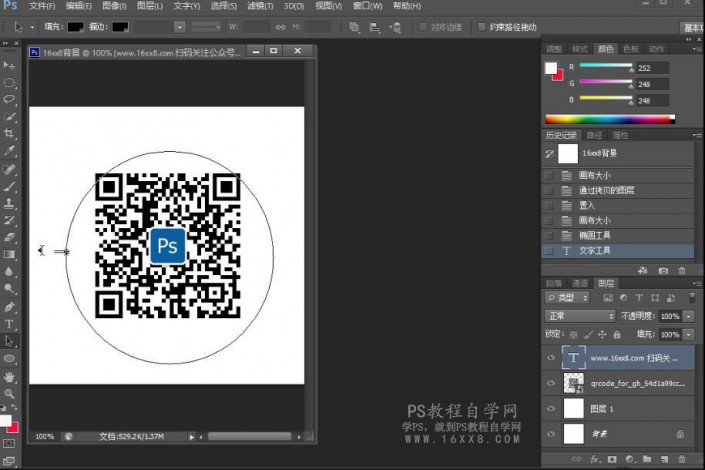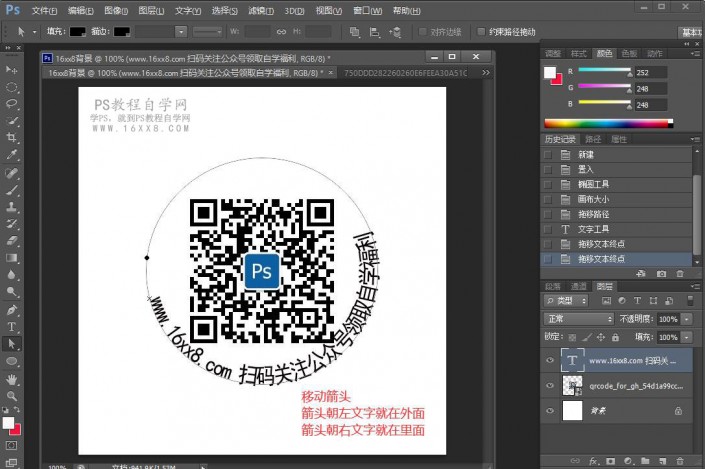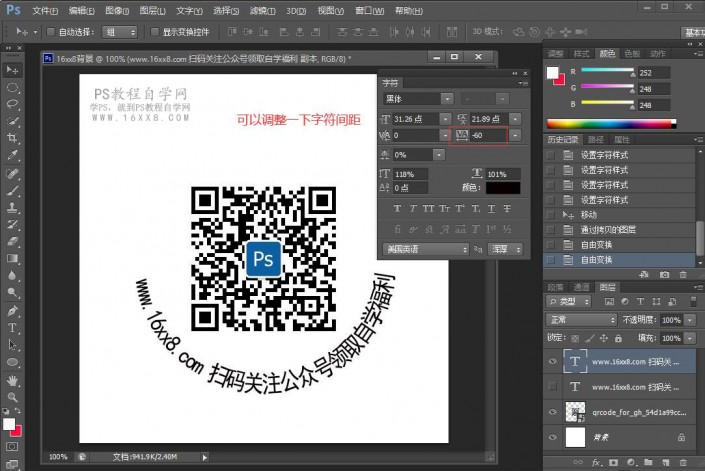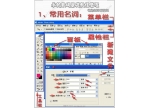文字工具,用PS在路径上写字和调整方向
来源:www.16xx8.com
作者:www.16xx8.com
学习:8451人次
如何用PS在圆形路径写文字,并且写在内圆上和外圆上?本篇教程来学习一下,主要用到路径选择工具、椭圆工具、文字工具,操作起来有很多要注意的点,教程中会一一教给同学们,可以根据教程试着变换其他的造型,相信同学们可以创造出更多新颖的图案出来,具体通过教程来学习一下吧。
效果图:


操作步骤:
一、新建一个白色背景图层,拖入素材一、新建一个白色背景图层,拖入素材
二、使用左侧工具栏的椭圆工具围绕素材画一个圆出来
三、使用路径选择工具,定义出路径
四、使用文字工具,打上文字
五、这里要注意一下,当鼠标变成如下这个样子,才可以进行文字输入
六、输入完文字以后,继续使用路径选择,这个时候鼠标会发生变化,可以看到鼠标左边出现了一个向左的小箭头,再次移动到圆圈内会变成向右的小箭头
七、这个时候文字就移动到了圆圈内
八、这里移动到了外面
九、如果觉得文字间距需要调整,可以通过窗口-字符面板进行一下移动,在这里要注意一下,调整文字的时候,需要复制一层,把之前的文字图层隐藏,再CCtrl+T自由变换,调整位置
完成:


教程同学们学会了吗?素材可以就地取材,什么都可以,主要学习的是一些工具的使用方法。
作者公众号:
学习 · 提示
相关教程
关注大神微博加入>>
网友求助,请回答!
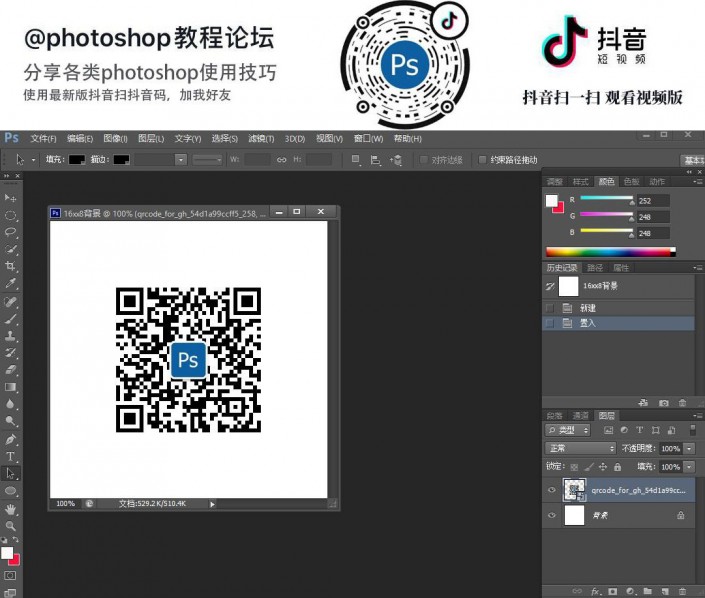 搜索公众号photoshop教程论坛,免费领取自学福利
搜索公众号photoshop教程论坛,免费领取自学福利