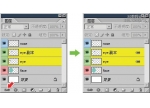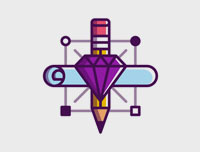ps大师之路:设定图层样式(转载)
我们在之前的课程中已经不止一次地接触过图层样式,大家也一定对这个使用方便、效果出色的功能留下了深刻印象。图层样式是在Photoshop5.5版本时候开始出现,在版本6的时候就已发展得相当完善了。它说简单也简单,一些效果很容易实现也很容易理解,比如阴影、外发光等,一看就明白是作什么用的。但说复杂也复杂,有部分内容还是比较难理解的。在这里我们先从容易理解的部分入手来学习,其他更为复杂的内容大家可以到教程网站上查阅。
所谓图层样式,就是在不改变图层内容的情况下,为之“化妆”产生新效果。因此图层样式产生的额外效果也可以认为是新建的“化妆层”,有的“化妆层”层次较高,遮挡原来图层中的内容。而有的则较低,被图层原有内容所遮挡。
为图层添加图层样式的方法我们在之前的课程中就接触过了,一是在图层调板中双击图层;二是点击图层调板下方的 图层样式可以存储到样式调板中,也可以由样式调板中直接应用,通过复制粘贴的方法还可以将其应用到多个图层上。具体的方法在课程#05章节中已经提到过。为了方便讲解,以下将图层中用来应用图层样式的内容称为“物体”。 1024投影应该算是最经常被使用的一种样式,它使物体产生一种“升高”的感觉。设定如下左图,效果如下右图。阴影这个“化妆层”是位于物体之下的。其中的混合模式决定阴影与下级图层的混合方式(默认为正片叠底),混合模式右方的黑色色块是投影的颜色,单击可开启拾色器。在设定投影的时候,鼠标可以在图像中拖动更改阴影的位置。 1025内阴影和投影在选项上是非常相近的(除了没有挖空投影)。它使物体产生一种“下陷”的感觉。因此它的层次比物体要高。其中的阻塞选项与投影中的扩展选项作用是类似的。![]() 按钮;三是通过菜单【图层_图层样式】。一般来说第一种方式较为常用。需要注意的是在图层调板中双击的位置不能在图层名字上,那样是更改图层名,最好也不要双击缩览图,因为对于调整图层来说双击缩览图是更改设定。正确的双击位置是图层名右方的空白区域。
按钮;三是通过菜单【图层_图层样式】。一般来说第一种方式较为常用。需要注意的是在图层调板中双击的位置不能在图层名字上,那样是更改图层名,最好也不要双击缩览图,因为对于调整图层来说双击缩览图是更改设定。正确的双击位置是图层名右方的空白区域。
添加了图层样式的图层在图层调板中会显示出![]() 标志并且有一个三角箭头,点击三角箭头可以展开或收起所应用的图层样式列表。下左图是图层调板。
标志并且有一个三角箭头,点击三角箭头可以展开或收起所应用的图层样式列表。下左图是图层调板。
在列表的每一项前方都有一个眼睛标志,可通过单击这个标志来隐藏(关闭)或显示(开启)某一单项样式。这是非常实用的,比如我们使用了投影和外发光两种样式,后来觉得去掉投影可能更好些,那么就可以直接在图层调板这里关闭该项目,而不必进入图层样式设定中去关闭。如果关闭了“效果”则所有图层样式设定被关闭。
如果要更改图层样式的设定,可以直接双击样式项目,就会直接进入图层样式中该项目的设定,如果只是双击图层,则只会开启设定框而不会对应到具体的样式项目上。
需要注意的是,在图层样式设定框中,点击项目左方的勾选框将开启该项目,但不会进入该项目的具体设定中。比如下右图中的“投影”。而点击文字后才能进入项目的具体设定,并且该项目将突出显示。如下右图中的“外发光”项目。 -
-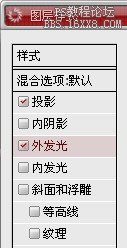
不透明度就如同图层不透明度一样,但只对投影这个“化妆层”有效。
角度指的是光线投射的方向,如下左图中,圆圈中有一个从左上方到圆心的线段,这就表示光线是从左上方射下的,那么投影应该产生在右下方,这与下右图中的情况是吻合的。
距离就是投影的阴影与物体的距离,距离设置得大,物体就给人一种漂浮的感觉,似乎距离地面很高。
扩展决定阴影的浓重程度,如果设置的过大会造成阴影的边缘过于生硬,一般来说他的取值不宜超过下方大小的取值。
大小决定阴影的扩散程度,数值越高则阴影扩散的范围越大,同时阴影边缘羽化的效果也越大,看起来就越模糊,阴影形状就越不明显。一般来说,距离增大的同时大小也要增大,因为距离地面越高的物体,它的投影除了越远外,也应该越模糊。
如果改变等高线引起阴影锯齿,可以开启消除锯齿选项。
增加杂色比例可以减少阴影所使用的色彩数量,但同时会使阴影颗粒化。它主要应用在需要用较少的色彩来表现阴影的时候,如网页输出。
有关使用全局光、等高线将稍后介绍。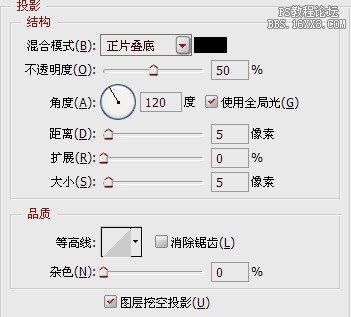 -
-
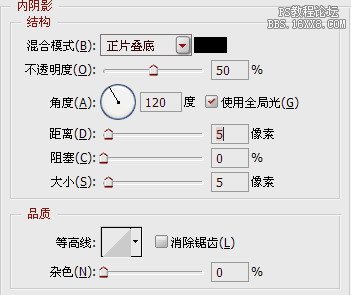 -
-
学习 · 提示
相关教程