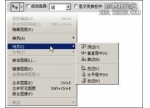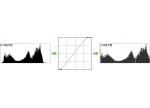工具知识,PS中的基础原理之图像选区的创建与编辑
在Photoshop中可以通过创建选区对图像进行填充、移动、复制、变换等编辑操作。因此,选区的使用是处理图像的基本技巧,本文章主要介绍选区的创建工具及命令的使用、选区的编辑和填充等内容。同学们可以根据教程来跟着理解和学习一下,详细你可以对此有所理解。
认识选区
Photoshop中许多处理图像的操作都是基于合适的选区,才得到较好处理效果的,因此选区在Photoshop中扮演着非常重要的角色。当前图像文件窗口中存在选区时,无论用户进行编辑或绘制等操作,仅只会影响选区内的图像,而对选区外的图像无任何影响。选区显示时,表现为由浮动虚线组成的封闭区域 。
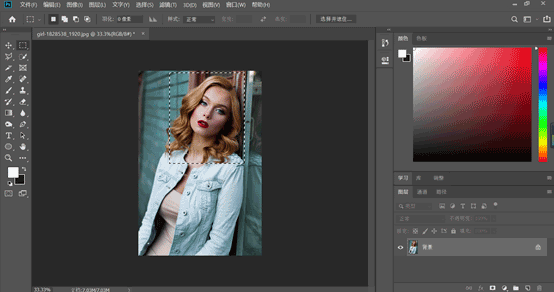

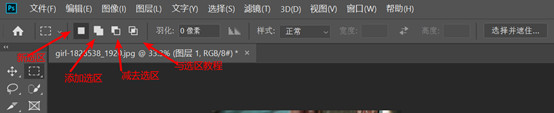
创建选区
Photoshop 中用于创建选区的工具包括【矩形选框】工具、【椭圆选框】工具、【单行选框】工具、【单列选框】工具、【套索】工具、【磁性套索】工具、【多边形套索】工具、快速选择工具、魔棒工具http://www.16xx8.com/tags/38455/、钢笔工具以及【色彩范围】命令等。
利用规则选框工具
利用规则选框工具绘制选区是图像处理过程中使用最为频繁的,通过它们可以绘制出规则的矩形或圆形选区。规则选框工具组包括【矩形选框】工具、【椭圆选框】工具、【单行选框】工具和【单列选框】工具,分别用于创建矩形选区、圆形选区、单行和单列等选区。
关于矩形和椭圆选框工具
操作:选择一项工具,设置其选项栏参数,拖动框选出需要的范围即可。拖动时按住SHIFT可建正方/圆形;按住ALT可建以起始点为中心点的矩形;也可同时按住SHIFT+ALT。
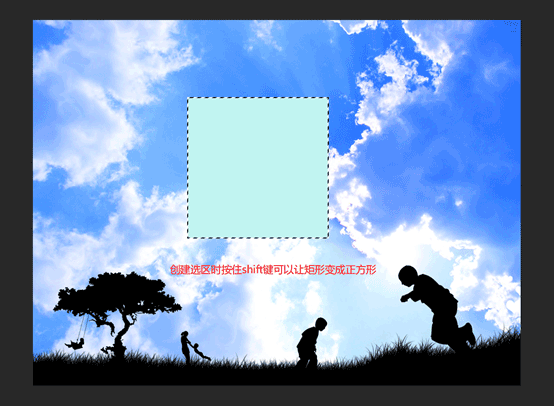

在使用选框类工具或套索类工具时,其选项栏中都会显示一组用于设置当前选区工作模式的按钮,包括【新选区】按钮 、【添加到选区】按钮 、【从选区减去】按钮 、【与选区交叉】按钮
取消选区的操作是Ctrl+D键,或者执行菜单栏中的【选择】-【取消选择】,也可以鼠标左键是再点击图像区域中的任意位置一下

使用单行和单列选框工具
单行和单列选框工具,只能截取一像素的选区,不能设置高度和宽度,使用它主要是加一些辅助线条。
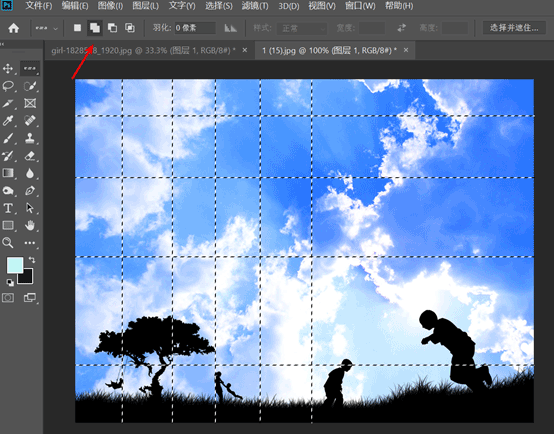
通过上图我们可以看到使用单行或单列工具时创建的是一条很小的线,添加多条这样的线就点击上面选项栏的添加到选区功能,想要消除多余的内容就点击【从选区中减去】,然后点击已有的单行或单列部分。
下面给想要具体看一下这个选区,就把这个图片放大,可以看到,这里我给他填充颜色了。
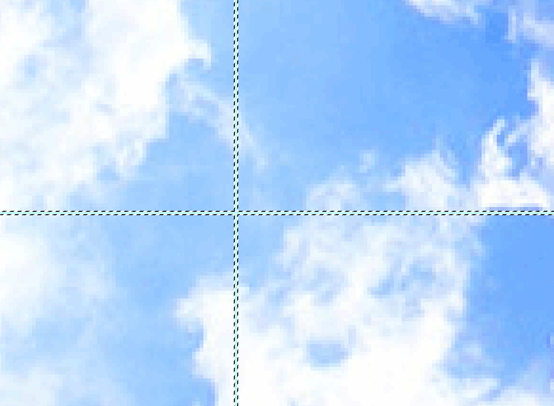
如果我们想要将单行单列变粗,可以使用【自由变换】命令,按Ctrl+T或者执行【编辑】-【自由变换】
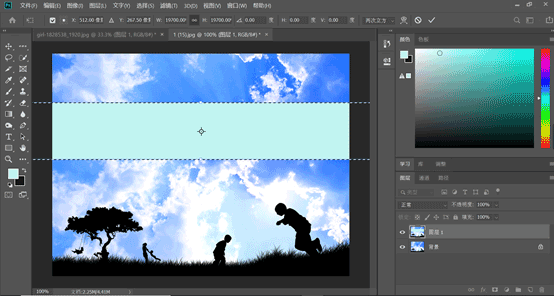
快速选择工具
它的工作模式是当你选择图片中某个点之后,它会自动选择与这个点颜色信息相近且与其他显色区域信息值相差较大的交接区域。
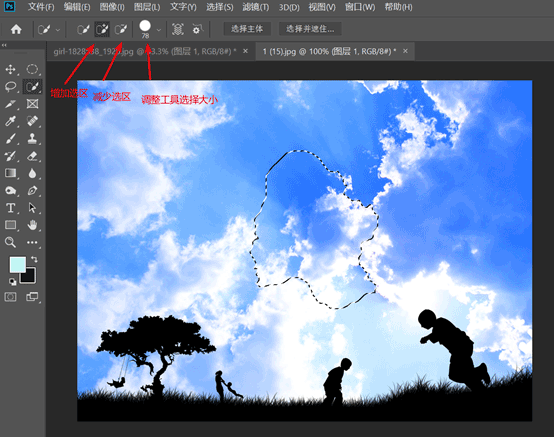
魔棒工具
魔棒工具其实和快速选择工具是一样的功能,只是魔棒工具是选择整个画面相近的颜色区域,而快速选择工具是选择相邻的颜色区域。

学习 · 提示
相关教程