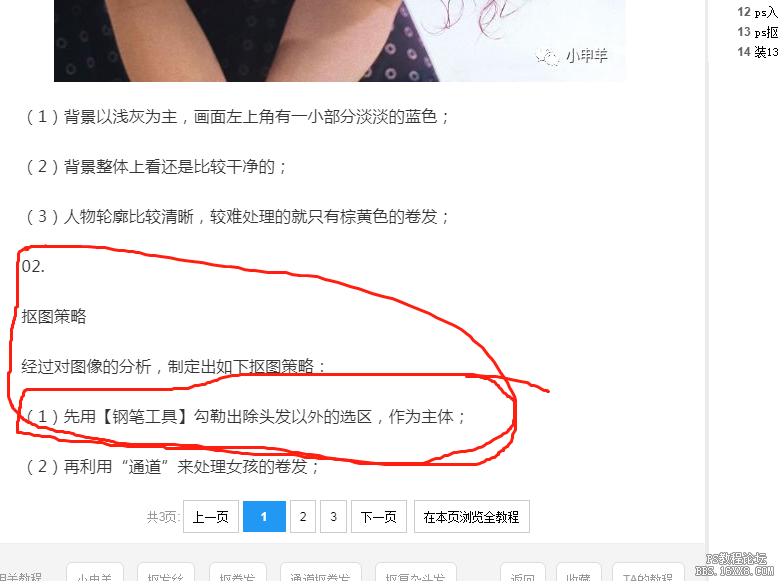抠卷发,通过实例把卷发女孩准确无误的抠出来
来源:公众号
作者:小申羊
学习:21317人次
通道在抠图中非常重要,但要想发挥它的威力,需要借助多种工具/命令,“色阶”就是一个很强大的命令。它可以使我们在抠图的时候很好的观察到图片的明暗,也可以帮助我们把需要的图片抠出来,抠图绝对不是一个工具就可以完成的,我们需要借助多个工具来完成,也需要同学们的耐心,具体如何制作一起来学习一下吧。
效果图:

换一个纯色背景来看:

换一个真实背景来看:

原图:

操作步骤:
01.
图像分析
老规矩,在进行图像分析之前,再来看一波原图:

(1)背景以浅灰为主,画面左上角有一小部分淡淡的蓝色;
(2)背景整体上看还是比较干净的;
(3)人物轮廓比较清晰,较难处理的就只有棕黄色的卷发;
02.
抠图策略
经过对图像的分析,制定出如下抠图策略:
(1)先用【钢笔工具】勾勒出除头发以外的选区,作为主体;
(2)再利用“通道”来处理女孩的卷发;
学习 · 提示
关注大神微博加入>>
网友求助,请回答!