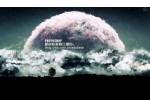ps调整灰蒙蒙风景照实例教程
来源:优设
作者:情非得已
学习:11644人次
一般人拍照,现场是那么的漂亮,为何拍出来回家一看却不是那么回事,有这种情况,先不必急着删,分享几招简单又实用的修图,让您的大作起死回生,脱胎换骨。
本单元的内容包括「色阶」、「亮度/对比」、「色相/饱和度」、及「锐利度」之调整,一般来说,照片只要经过这几个步骤都可以把它修得美美的。
效果图:

原图:

步骤1:
开启档案后,按上方功能列「影像」→「调整」→「色阶」。
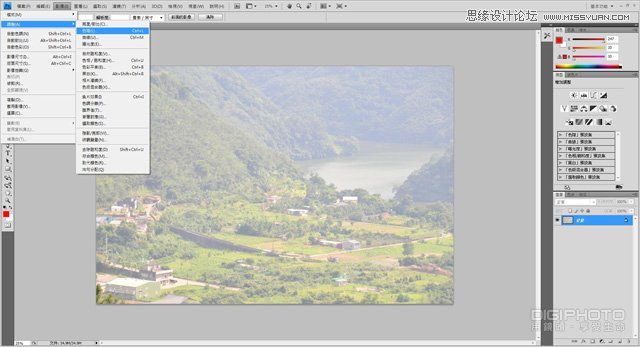
步骤2:
点选「色阶」后,出现色阶调整视窗,从这图示可知,其阶调全集中在黑色区域。
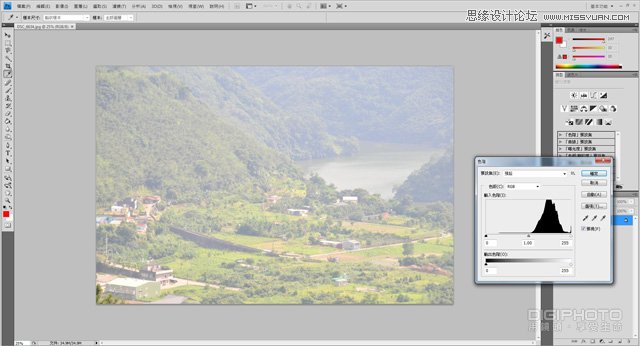
步骤3:
接下来的调整很简单,只要将滑桿两端的叁角记号拉往阶调黑色区域,也就是左边的叁角记号往右拉,右边的往左拉,
满意后按「确定」钮。调过色阶的图已将塬图完全改观。
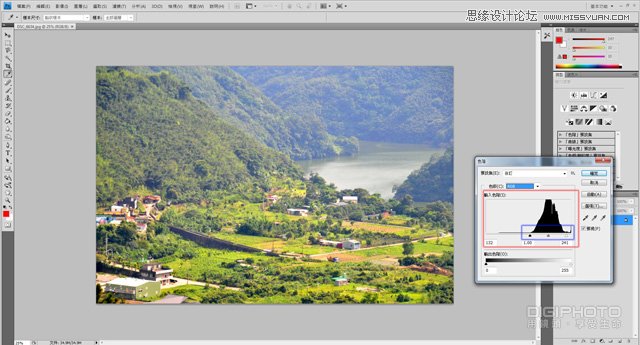
学习 · 提示
相关教程
关注大神微博加入>>
网友求助,请回答!