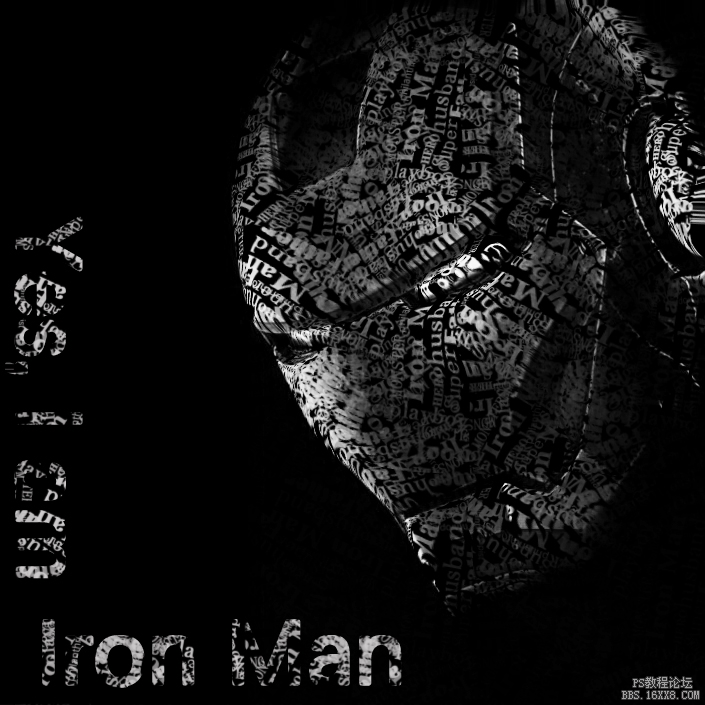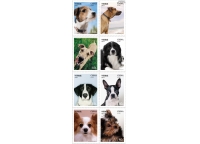文字人像,通过PS给蜘蛛侠制作文字拼图
来源:设计不秃头
作者:设计不秃头
学习:20541人次
本篇效果看上去比较复杂,其实制作起来还是很好上手的,但是一定要通过教程来练习,只有练习才可以提高PS的技术,教程中通过一些小的操作达到了好的效果,我们需要先打出文字,用定义画笔做一个笔刷,整体来说比较好操作,具体教程如何做同学们还是亲自来学习一下吧。
效果图:
原图:
操作步骤:
要做出文字效果的人像海报,我们需要先做出文字排版图案。
首先打开ps,新建个画布,尺寸随意。先做一小部分文字排版,注意字体之间的布局一定要紧凑,其他的随意发挥就好。

执行编辑-定义画笔预设,将上面的文字做成一个笔刷
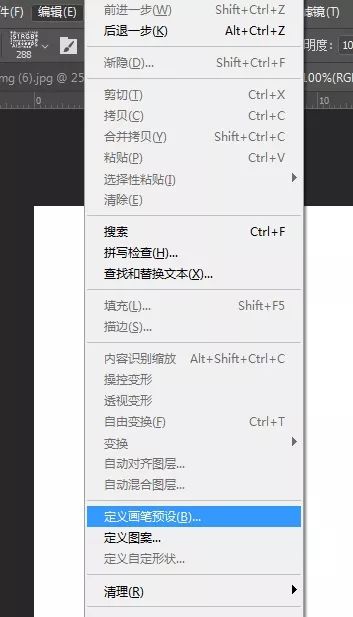
画笔预设制作完毕以后,再新建一个画布并填充为黑色。
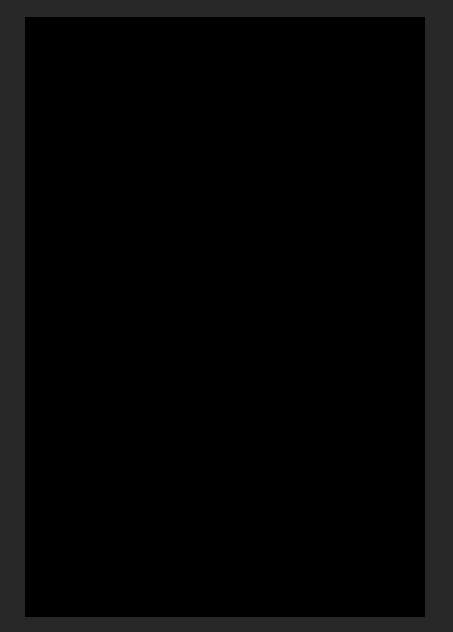
设置画笔的笔尖形状、形状动态、散布以及传递,勾选平滑,具体参数大家可以自由发挥。

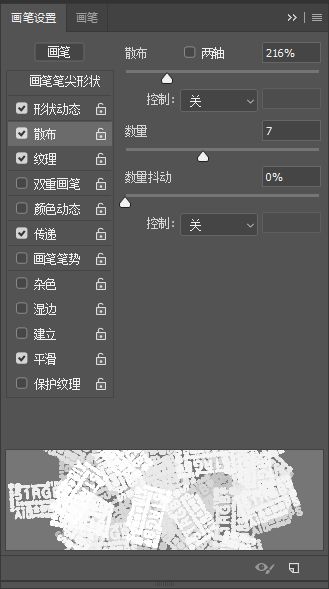
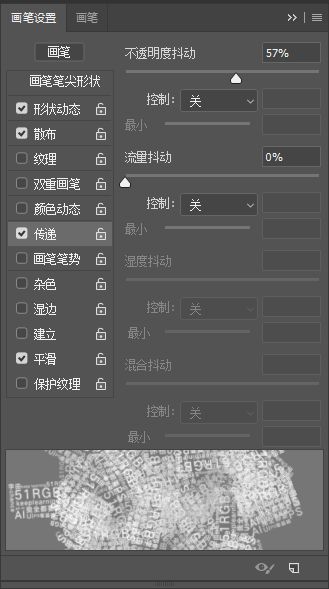
这里调整参数的目的是让笔刷的大小、方向、角度等都变得随机,并且有不透明度的差异。
学习 · 提示
- 发评论 | 交作业 -
最新评论
chensiyatou2020-03-19 09:46
我的作业:做图案的时候我是不是搞得太密了? 另外这个机器人鼻子位置那有点蓝紫色,原图挺好看, 但制作叠加后总觉得像是鼻子凹进去了,怎么处理呢?

回复
关注大神微博加入>>
网友求助,请回答!
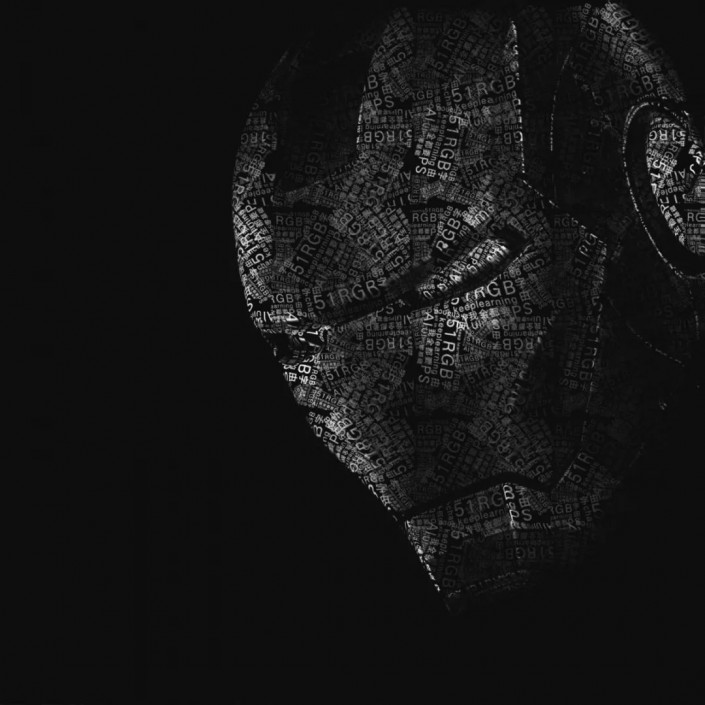 搜索公众号photoshop教程论坛,免费领取自学福利
搜索公众号photoshop教程论坛,免费领取自学福利