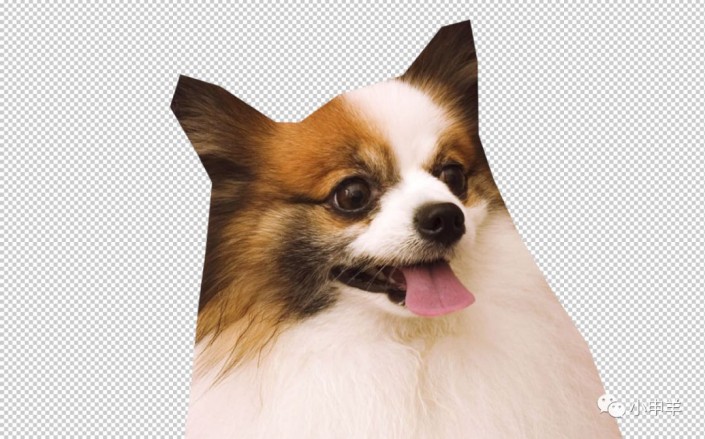通道抠图,通道PS中的通道抠出可爱的狗狗
来源:公众号
作者:小申羊
学习:63172人次
经常练习抠图的同学们都知道,抠毛发最不好抠,要涉及到明暗,还是细小的发丝,本篇通过实例来抠出动物的毛发,主要用到通道抠图,不管多复杂的抠图,只要有耐心的抠,就是可以学会的,任何事情不是一次就可以成功的,需要多次的去练习,具体如何做通过教程来学习一下吧。
效果图:
替换新背景后的效果:
原图:
操作步骤:
01.
图像分析
在正式抠图之前,首先对原图进行分析:
(1)狗狗全身都被杂乱无章的绒毛覆盖,所以只能使用通道来处理;
(2)如果以通道视角来看的话,绒毛大体可分为两部分:
a)浅色绒毛部分;
b)深色绒毛部分;
(3)由于浅色、深色两部分绒毛不可能一次性地全抠出来,因此,至少需要使用两次通道抠图;
(4)【经验】:经过我数次实践,绒毛处一定不能抠的太硬,否则合成到新背景后,效果非常糟糕,这一点要注意起来。
02.
抠出主体部分
(1)切换到【钢笔工具】,模式为“路径”,沿着狗狗的轮廓大致抠出主体部分,路径如下图所示:
(2)按Ctrl+Enter将路径转换为选区,然后使用选区建立蒙版http://www.16xx8.com/tags/38847/,这样主体部分就完成了。
03.
学习 · 提示
关注大神微博加入>>
网友求助,请回答!
 想学更多请访问www.16xx8.com
想学更多请访问www.16xx8.com