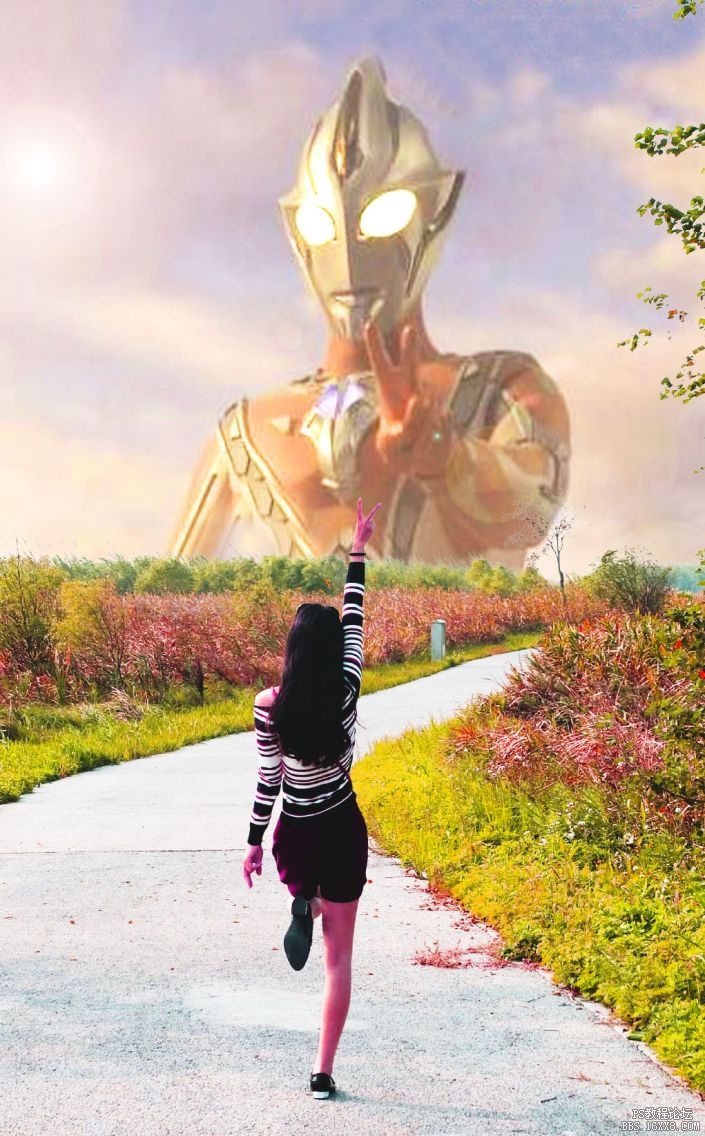换天空,分享一个换天空背景PS小技能
来源:www.16xx8.com
作者:檬娜丽不不不莎
学习:127016人次
没想到妹子你们这么热情,催着我写教程,可是我不是专业的,不敢说是教程,就是一个ps小技能,步骤很简单,适合新手,你那么美肯定能get!
用到的软件:电脑Photoshop,手机软件 VSCO
先上对比图:

练习素材:
人像:
天空:
首先你需要准备一张原图(要有天空部分的)和一张蓝天素材图,接下来的操作主要分为三个步骤:
一、 调节原图光线
在Photoshop中打开原图,由于原图光线很暗,需要先调整一下。
在上方菜单栏找到图像→调整,视情况调整亮度/对比度、曝光度、色相/饱和度、曲线等,调到自己满意的程度。
调好之后在上方菜单栏选择图层→拼合可见图层。
调亮度/对比度
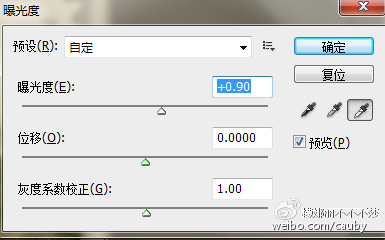
调曝光度
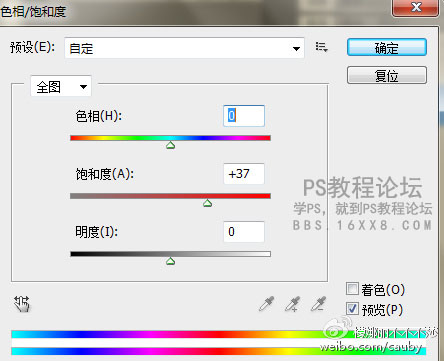
调色相/饱和度
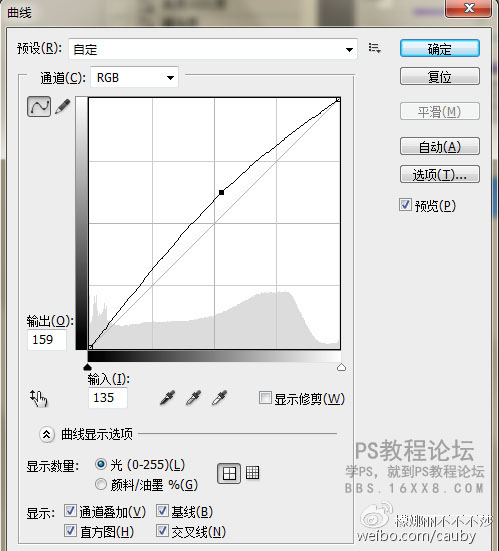
调曲线
调整后如下:

学习 · 提示
- 发评论 | 交作业 -
最新评论
VIP..2020-04-12 09:24
我的作业:

回复
qq8596136792017-09-25 03:28
哈哈哈photoshop 的原帖: 就按他说的干,什么是菜单栏都不知道?接着,在菜单栏上方选择:图层→图层蒙版→隐藏选区,得到如下图/////这个怎么弄 啊 求指教!! 瀹嬫尟 的原帖:
相关教程
关注大神微博加入>>
网友求助,请回答!







 哈哈哈······
哈哈哈······