PS新手教程——快速更换图片的背景
PS新手教程——快速更换图片的背景
这是为初学者写的一段教材,写得很详细,具体做的时候只要三下五去二很简单的,不要有畏难情绪呵!
这里有三幅图片:
图1是原始图片,(图1):

现在要把图2中用方框选出来的部分天空换入原来的图中,(图2):
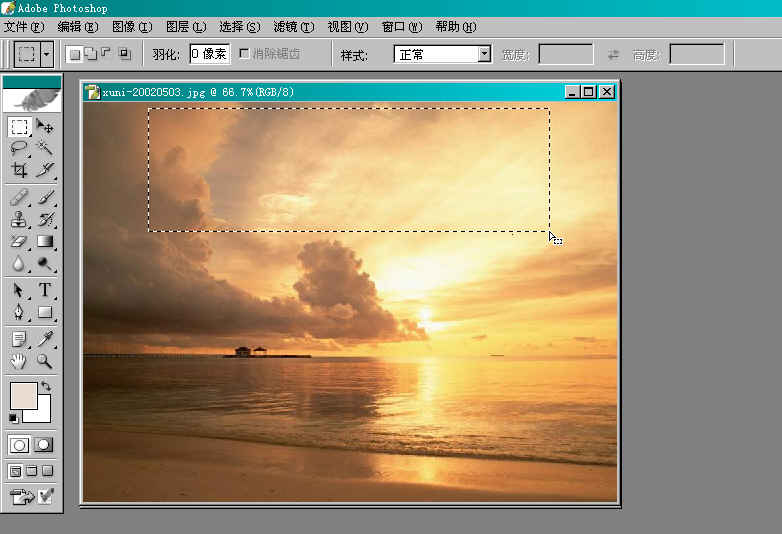
得到新的图片。(图3):
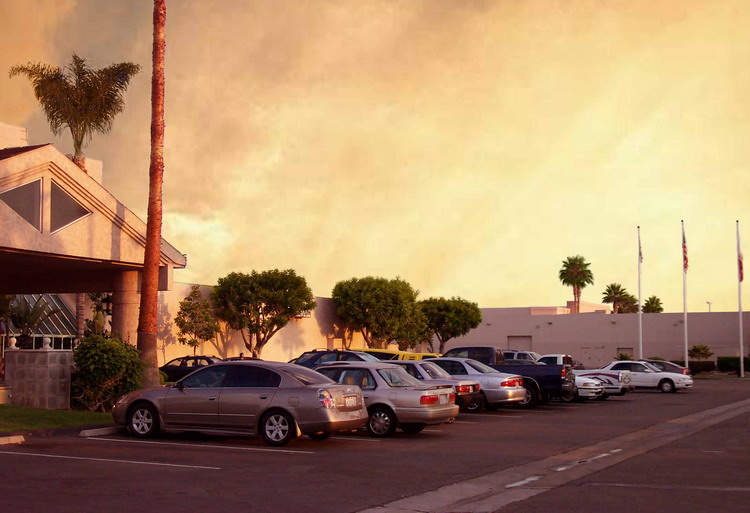
你大概以为这项工作挺麻烦吧,其实并不然,在psCS的工具栏中(为了讨论方便,以下简称CS)有一个“魔术橡皮擦”工具,它可以帮助我们很容易地擦掉“图片的背景部分,留下需要的景物,这样只要简单几步就能给图片更换一个崭新的背景了。好了,Let'sgo! 跟我去试试”魔术橡皮擦“的魔力:
(1) 准备工作
1.1在CS中打开需要更换背景的图片,
1.2复制图层背景(养成习惯,让一切操作都在复制背景上进行,以便发生错误操作时仍能够恢复原来的图片),(图4):
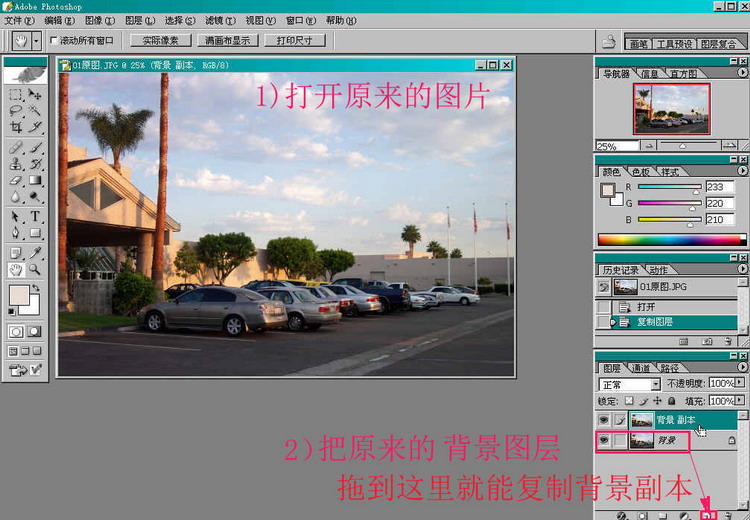
1.3在”复制背景图层“下方建立白色新图层,主要用来检查复制背景图层”的抠图效果。(图5):
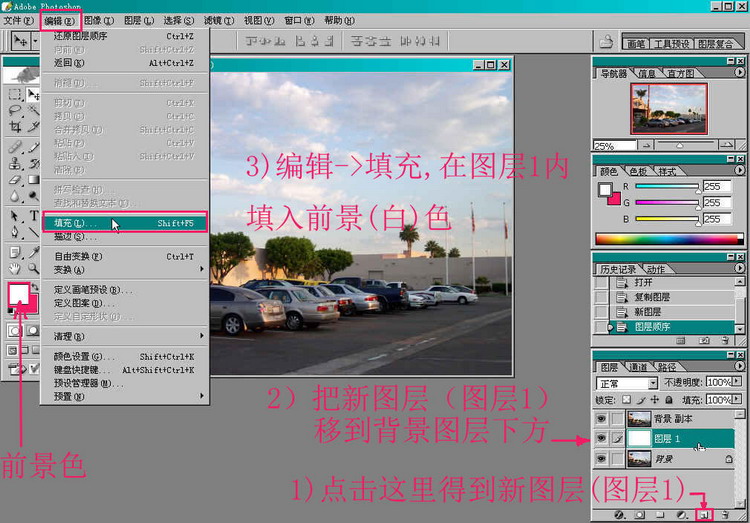
(2)利用魔术橡皮擦“擦去”背景
2.1在右侧工具栏的橡皮擦工具组内选取“魔术橡皮擦工具”,(图6):
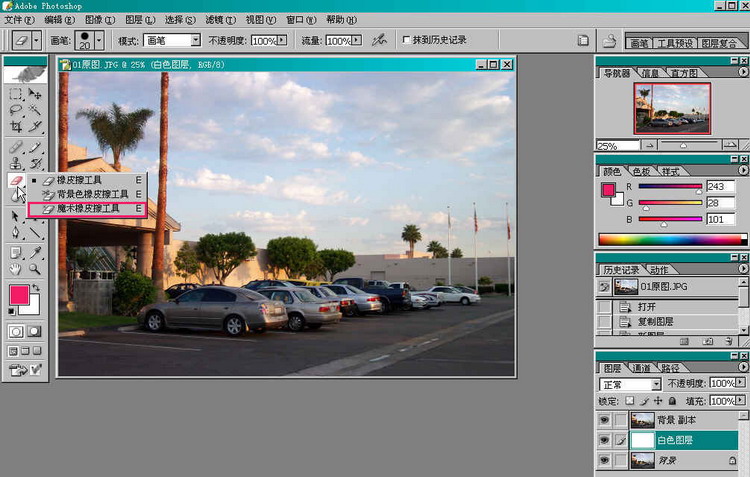
2.2容差取60,不透明度取100%,并选择消除锯齿和邻近两项,(图7):
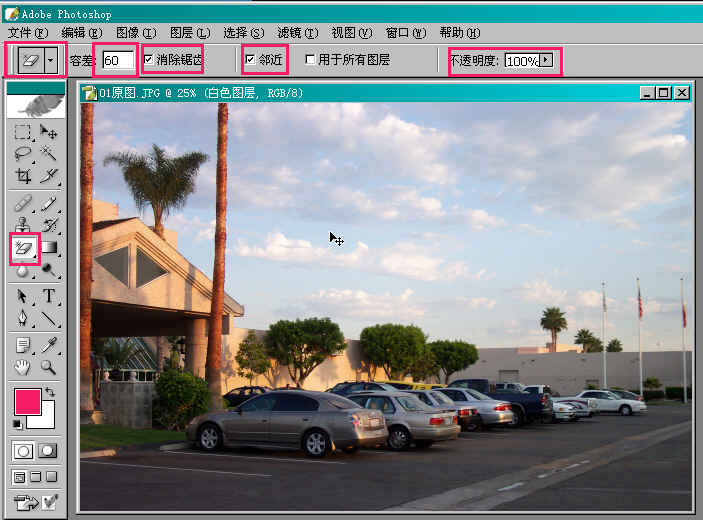
2.3先点击背景图片,再用魔术橡皮擦分别点击一下左,右侧天空,哈,原来的天空一下子给擦掉了!显出了白色的背景。(图8):

把初步去掉了天空的图和原来图片做一个比较,我们看到:有一块天空没有擦除干净,右侧的旗杆有一些被误擦去了。(图9):

注解1:这里可以看到刚才我们添加的白色图层的作用,当然你喜欢把白色换成别的颜色也是一样的。
注解2:魔术橡皮擦的容差取得越大,抠图后没有擦干净的部分就越少,而图上被误擦去的部分会就越多。容差取得越小,这两部分就会反过来。具体取多少,要因图而定。在处理一幅图时,多试几次就能找到合适的容差大小。
学习 · 提示
相关教程







