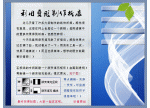Photoshop简单制作黑色破损边缘边框
来源:36ps
作者:bbs.16xx8.com
学习:9986人次

效果图(两个都是效果图哈)
这是一篇国外教程,教程写的很详细,基本不需要我们讲解了!看看制作过程吧~
本教程主要讲解了一种制作思路,大家不用仅仅按照这个效果制作,完全可以发挥自己的想想来制作更好看的~~~
1、首先我们新建一个画布,大小540*540像素(随便哈,主要根据你照片的大小来制作。)
我们新建一个图层叫相片边框。
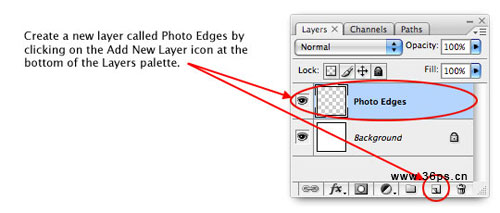
2.点击圆角矩形工具,按住Shift画一个圆角正方形,填充色为黑色,注意下图中红色圈圈标注的地方(填充像素、半径为10像素)。
这里之所有画正方形是因为后面的照片是正方形的,如果你的照片是长方形,你可以这里画一个差不多的长方形。

3.为这个黑色正方形添加图层蒙板!
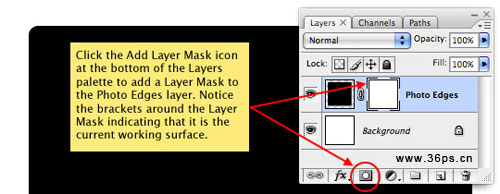
学习 · 提示
关注大神微博加入>>
网友求助,请回答!