三分钟搞定Photoshop照片抠图
来源:不详
作者:佚名
学习:1536人次
三分钟搞定Photoshop照片抠图用数码相机拍完的照片,要是不进行一下处理,效果一定不会很好,就是传统的相片也要进行一些简单暗房的修版和局部曝光。在电脑上玩的花样就更多了,比如移花接木换头术或者做个超越式相框,这些在制作前都要做一步必不可少的准备工作,即抠图,把照片的重要部分毫无损失地抓下来,这也是许多影像玩家最头疼的一件事,不过我这里有个简易方法,屡试不爽,三分钟搞定。

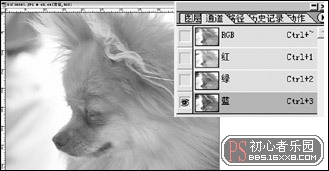
 1.jpg (35.54 KB)
1.jpg (35.54 KB)
2007-6-26 10:02
1、启动Photoshop,打开图片,按F7键打开通道调板,找一个对比度最强的通道?为的是最好的和背景分离。本例选择蓝色通道。

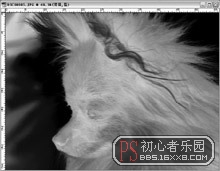
 2.jpg (23.96 KB)
2.jpg (23.96 KB)
2007-6-26 10:02
2、复制这个通道,选择“图像→调整→反相(Ctrl+I)”。


 3.jpg (26.18 KB)
3.jpg (26.18 KB)
2007-6-26 10:02
3、打开“图像→调整→色阶”对话框,用白色吸管点击脸部的灰色,达到可以把脸部全面变为白色,背影变为黑色的效果,最后用橡皮擦调整。这一步很重要,要细心调整,以达到最好的效果,它是下面选区的依据。


 4.jpg (16.84 KB)
4.jpg (16.84 KB)
2007-6-26 10:02
4、按住Ctrl,点击通道,选中白色部分载入选区。


 5.jpg (26.86 KB)
5.jpg (26.86 KB)
2007-6-26 10:02
5、回到图层面板,最好在最后的拷贝之前进行一下“羽化”,像素设为1即可。这样抠下来的图片就不会显得那么突兀。最后复制选中部分,就把图像完整地抠下来了。再进行其他的处理也就方便多了。
这种方法比较适合原图对比度比较高的情况,对于让人头疼的毛发和细小的地方处理起来效果特别好。掌握了这种方法三分钟搞定一张图不是问题。

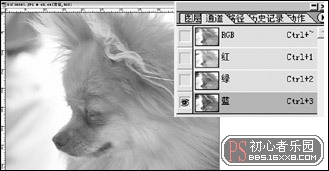
 1.jpg (35.54 KB)
1.jpg (35.54 KB)2007-6-26 10:02
1、启动Photoshop,打开图片,按F7键打开通道调板,找一个对比度最强的通道?为的是最好的和背景分离。本例选择蓝色通道。

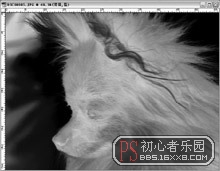
 2.jpg (23.96 KB)
2.jpg (23.96 KB)2007-6-26 10:02
2、复制这个通道,选择“图像→调整→反相(Ctrl+I)”。


 3.jpg (26.18 KB)
3.jpg (26.18 KB)2007-6-26 10:02
3、打开“图像→调整→色阶”对话框,用白色吸管点击脸部的灰色,达到可以把脸部全面变为白色,背影变为黑色的效果,最后用橡皮擦调整。这一步很重要,要细心调整,以达到最好的效果,它是下面选区的依据。


 4.jpg (16.84 KB)
4.jpg (16.84 KB)2007-6-26 10:02
4、按住Ctrl,点击通道,选中白色部分载入选区。


 5.jpg (26.86 KB)
5.jpg (26.86 KB)2007-6-26 10:02
5、回到图层面板,最好在最后的拷贝之前进行一下“羽化”,像素设为1即可。这样抠下来的图片就不会显得那么突兀。最后复制选中部分,就把图像完整地抠下来了。再进行其他的处理也就方便多了。
这种方法比较适合原图对比度比较高的情况,对于让人头疼的毛发和细小的地方处理起来效果特别好。掌握了这种方法三分钟搞定一张图不是问题。

学习 · 提示
相关教程
关注大神微博加入>>
网友求助,请回答!







