合成效果,后期合成神秘的森林女神照
来源:资源网
作者:P大点S
学习:11571人次
本篇教程整体比较简单,主要教大家搭建一种氛围,理解一下PS中如何调整光影及添加光影,通过场景合成一张森林神秘女神照,同学们一起来练习下吧。
效果图:
练习素材:http://www.16xx8.com/photoshop/sucai/2017/43165.html
新建文档,这里我用的是1500X1576像素,把我们所提供的背景放进去,当然,我们裁剪了,只截取了一部分。
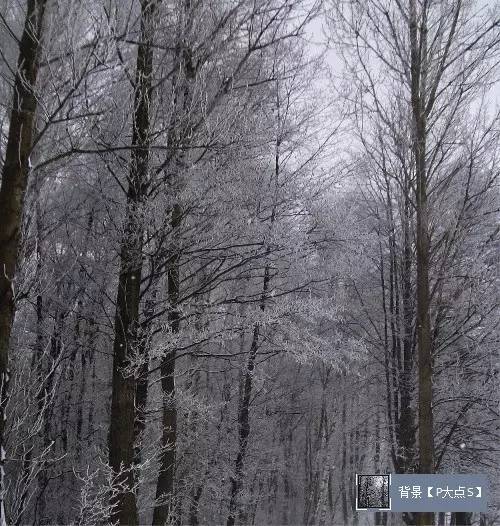
复制一层背景,并将其图层混合模式设置为正片叠底,图层不透明度为80%。

打开我们所提供的另一个背景素材,拖移进我们的文档,同样的,我们也只是想要选取一部分而已,
我们所选择的部分如下图所示。
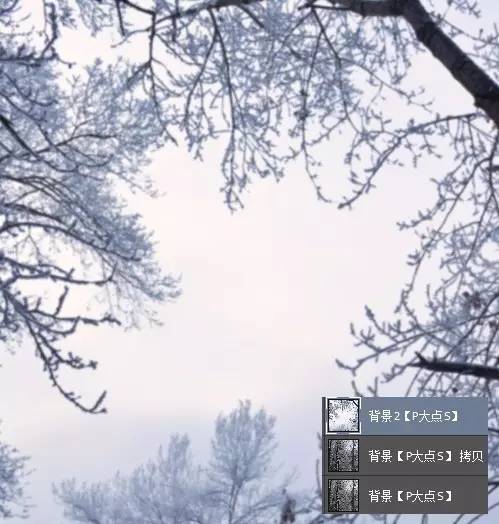
这样一来把我们的背景给遮挡了,这明显不是我们想要的,所以现在我们把这个背景2的图层混合模式修改为“柔光”,
图层不透明度设置为50%,同时,你可以看到右上角的树枝破坏了整体效果,你所需要做的只是为其添加一个蒙版,涂抹掉就OK了。

做一个黑色的暗角,这个不用多说了吧,将暗角图层的图层混合模式修改为“正片叠底”,图层不透明度为65%,
效果如下:

接下来,我们需要添加光线了。新建一个图层,设置前景色为 #ccdffb,用圆角柔边画笔画出如下图中的光照效果。
(我将除了光以外的背景都弄成了黑色,这样是为了让大家直观一些,我们实际的背景,并不是黑色的。)
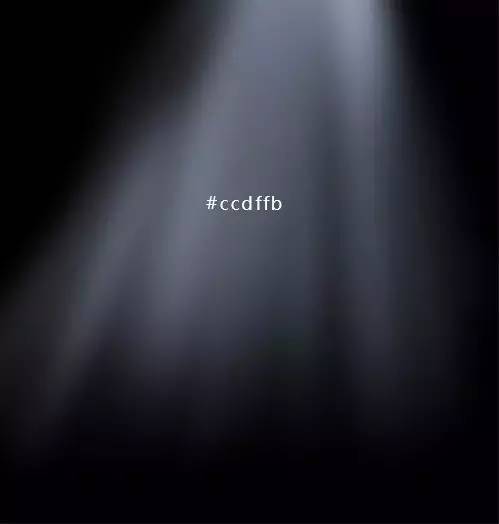
学习 · 提示
相关教程
关注大神微博加入>>
网友求助,请回答!








