ps仿V2经典暗调蓝紫色婚纱照片
来源:photoshop联盟
作者:Sener
学习:1033人次
蓝紫色是组非常经典的组合色。不过要控制好还是不容易的。紫色是非常刺眼的,颜色不宜过亮,用暗紫色为佳。然后在选择好蓝色及紫色区域,分步调色即可。
原图

最终效果

1、开始教程之前需要先来抠图,需要把草地部分单独抠出来。最快的方法就是用通道抠图。进入通道面板,把红色通道复制一份,得到“红副本”通道。按Ctrl+ M 调整曲线,加强一下对比。然后用黑色及白色画笔涂出下图所示的效果。
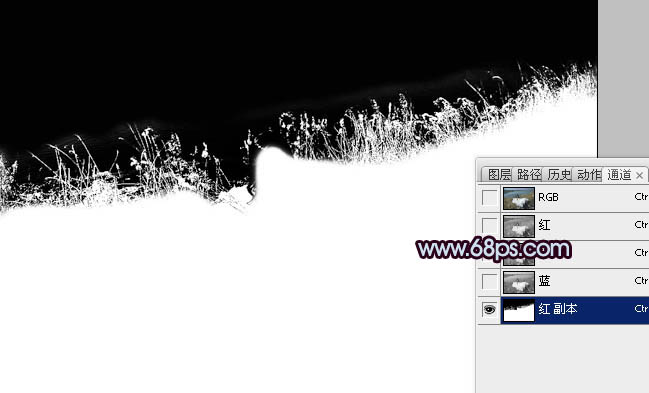
2、回到图层面板,按Ctrl+ Alt + 4 调出通道选区,按Ctrl + J 把选区部分的图像复制到新的图层。
回到背景图层,用钢笔把背景水岸部分抠出来,复制到新的图层。然后把水岸及草地部分图像合并,效果如下图。
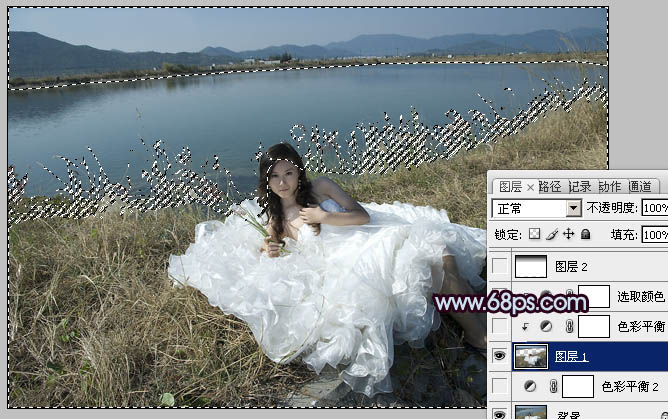
学习 · 提示
相关教程
关注大神微博加入>>
网友求助,请回答!







