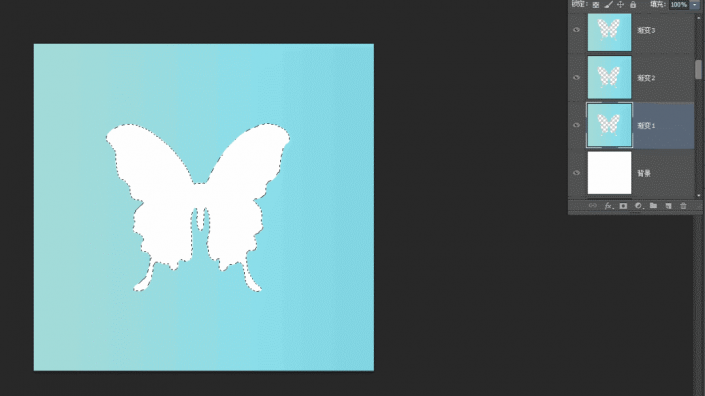剪纸效果,在PS中制作漂亮的剪纸蝴蝶
来源:公众号
作者:PS教程自学Photoshop
学习:1948人次
本篇教程通过ps制作一张漂亮的剪纸蝴蝶,剪纸是属于我们中国的一个传统的手艺,深受很多人的喜欢,很多漂亮的窗花都是剪纸完成的,那么我们如何把这种效果在ps中完成,本篇教程就是要教同学们如何制作,我们会先置入一张蝴蝶的素材在这里,如果想做其他的图案也是可以的,通过教程我们可以来学习一下到底是如何制作的,整个制作教程操作起来还是比较简单的,但是有ps基础的同学相信做起来会更加的快速,具体教程通过ps来练习一下吧。
效果图:
操作步骤:
首先新建一个画布,填充白色。
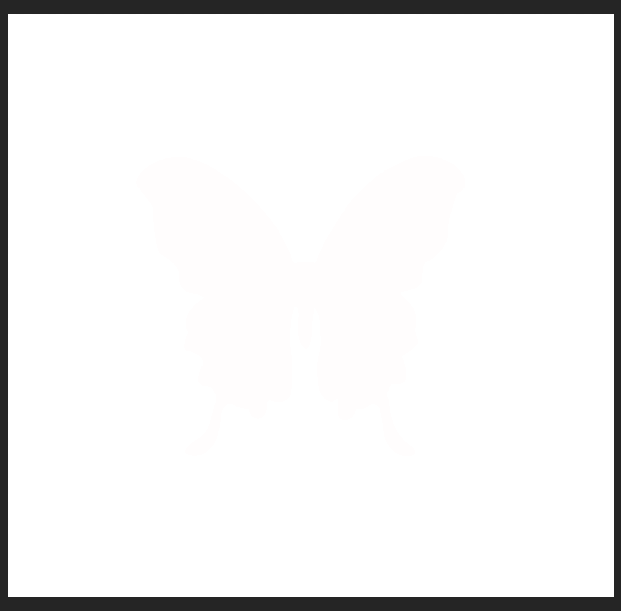
第二步,新建一个图层,拉出一个渐变色,命名为渐变1,然后复制两层分别命名为渐变2,渐变3。
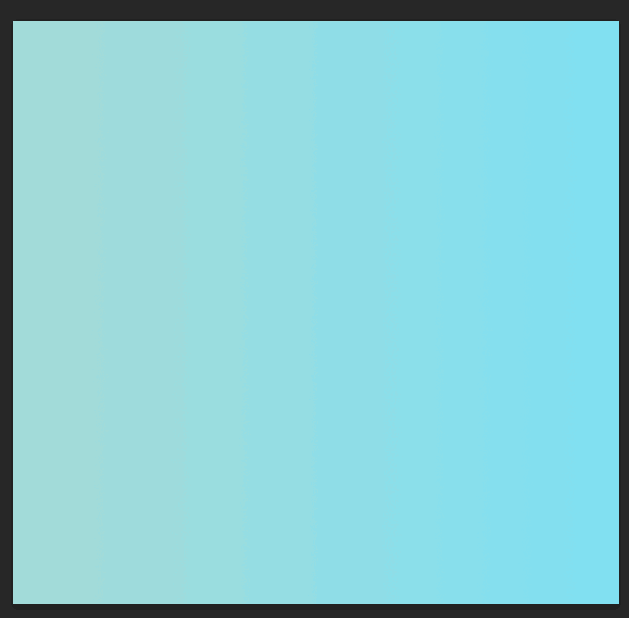
第三步,打开蝴蝶素材,然后复制一层,把空的区域全部填充成一个颜色,这里为了方便,我先把蝴蝶的触须去掉。
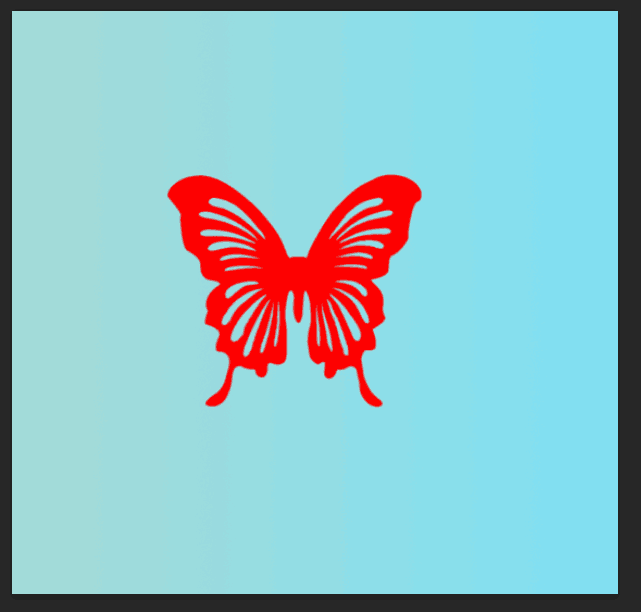
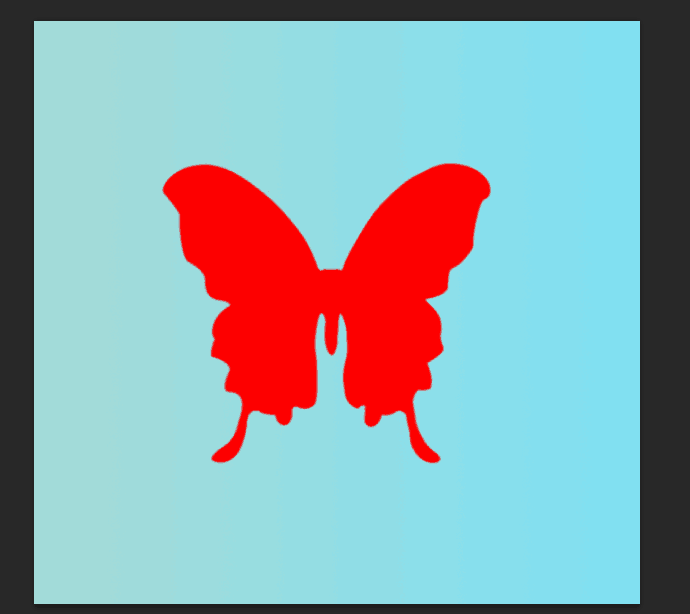
第四步,获得蝴蝶选区,然后鼠标分别点击三个渐变图层,形成如下效果。
第五步,鼠标先回到渐变2的图层,然后右键进入混合选项,把左边的颜色调的深一些。
学习 · 提示
关注大神微博加入>>
网友求助,请回答!
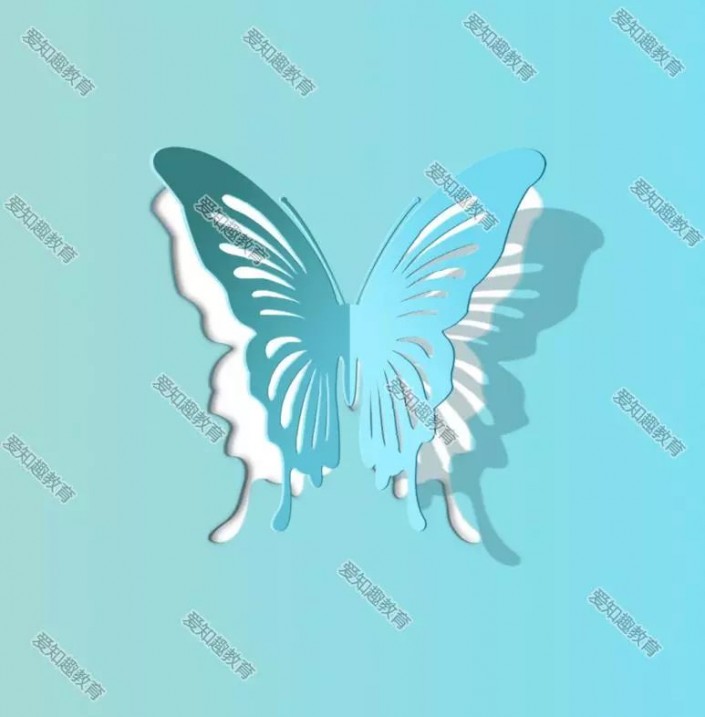 学习PS请到www.16xx8.com
学习PS请到www.16xx8.com