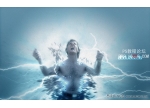ps CS5后期制作电影画面效果教程
最近好多人问我那些个“电影感”的照片怎么修出来的,相比于每次都回答同样的问题我宁可好好写一篇教程。
其实这个想法是从中国传媒大学的王笑恒同学那里copy来的,他那里有很多更精彩的照片,大多都是5D2转接电影镜头拍摄的,然后用视频调色的方式调色,最后输出的。
我不知道这是不是他的原创,但这种好似电影截图的照片视觉效果真的很好,那样的高端设备咱们普通狗头流哪里有,于是我就擅自刻意用PS去模仿了几张,效果还不错。
从来不写教程是因为真的感觉没什么好分享的,我用的方法都很菜鸟,好友里又那么多高手,装B写什么教程就显得很SB,但高手们又都因为各种各样的原因不愿意分享自己的方法,又有几个人像Dustin Diaz,David Hobby那样的无私分享自己的诀窍。没有交流就没有进步,我把这个简单的小方法写出来分享给大家,并希望它能同你们的影像去碰撞,产生更精彩的作品(有新方法好诀窍也记得要分享哦)。
因为本日志的内容是针对众多和我一样的小菜鸟,所以步骤我会尽可能写得细致。
我使用Photoshop CS5,还需要Nik Software Color Efex Pro 3.0
效果图:

1.首先用PS打开你的照片。

2.打开后复制背景图层(Ctrl+J),并把混合模式改为柔光。
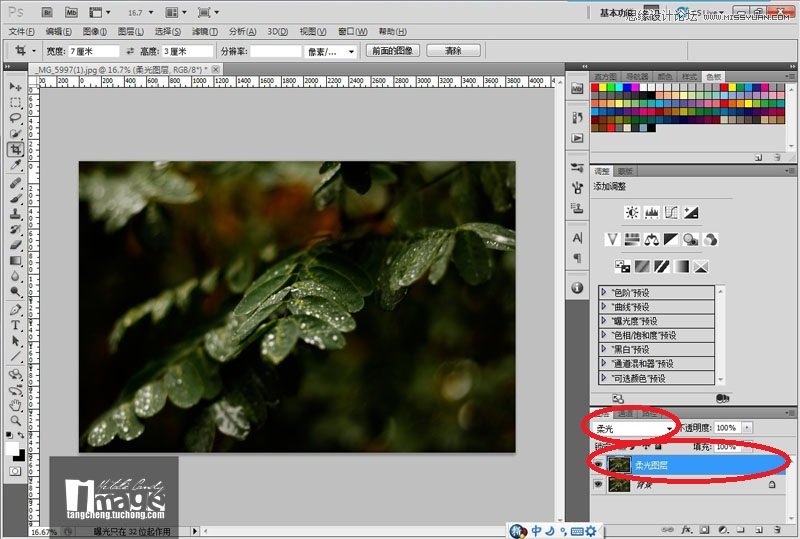
3.再复制一层(Ctrl+J),并把混合模式改为滤色。现在这就是传统的三层修图法,柔光图层控制细节,滤色图层控制亮度,而控制杆就是不透明度。
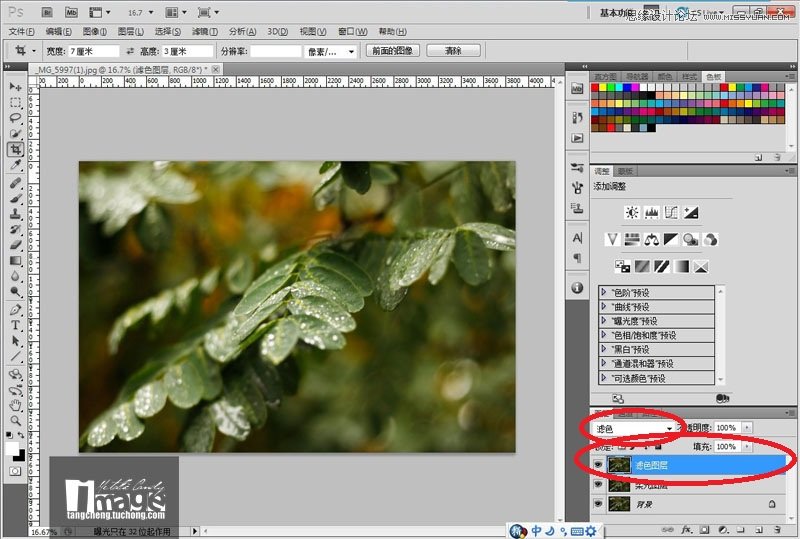
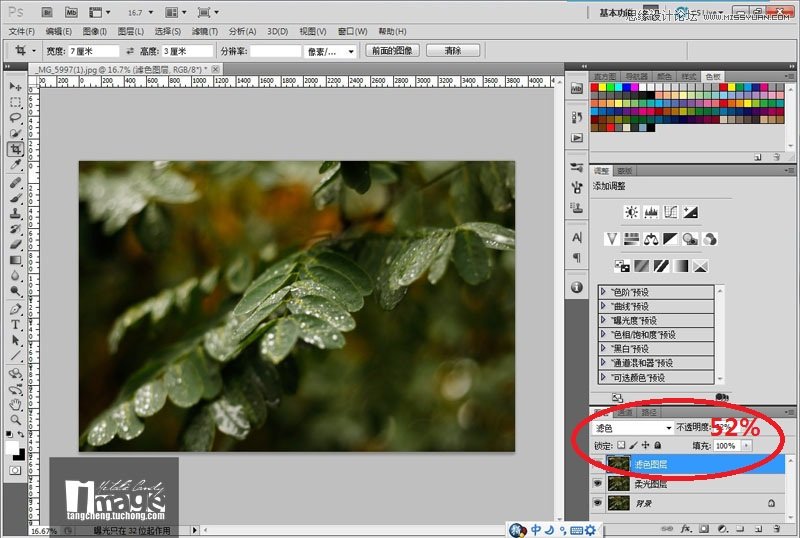
4.现在尝试调出合适的影调,我把滤色图层的不透明度确定在52%,柔光图层的不透明度确定在83%。
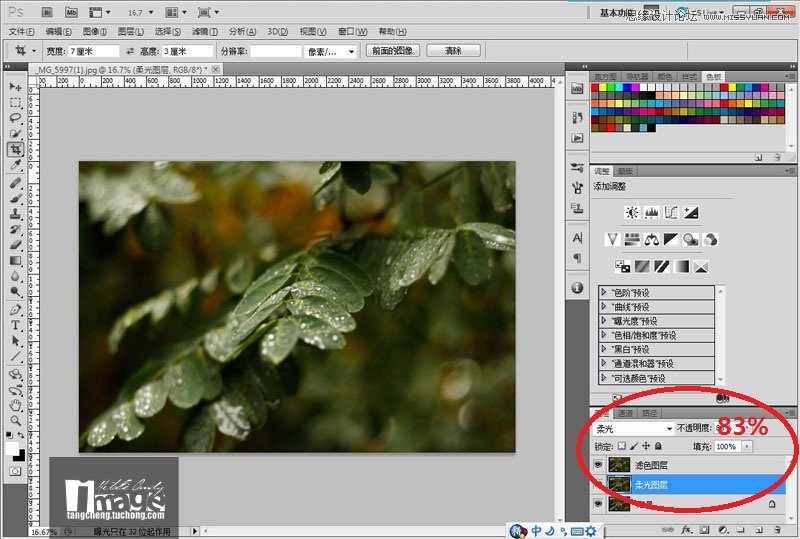
5.现在开始把照片裁剪成电影所用的宽屏比例。使用裁剪工具(C),在属性栏里输入比例7:3,在图片上拖动鼠标,选择要裁切的范围。

学习 · 提示
相关教程