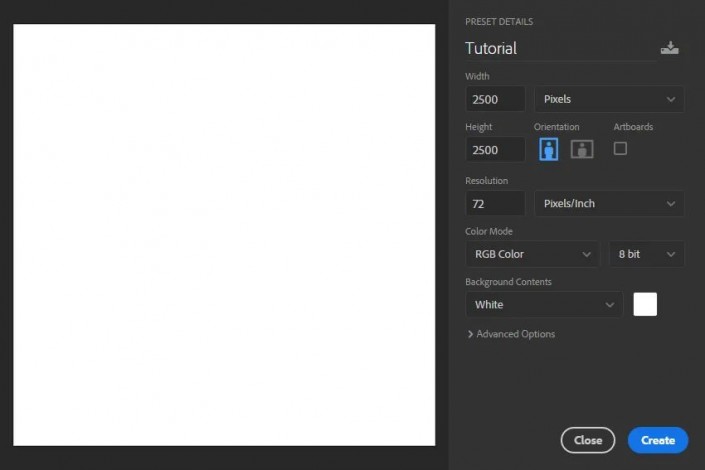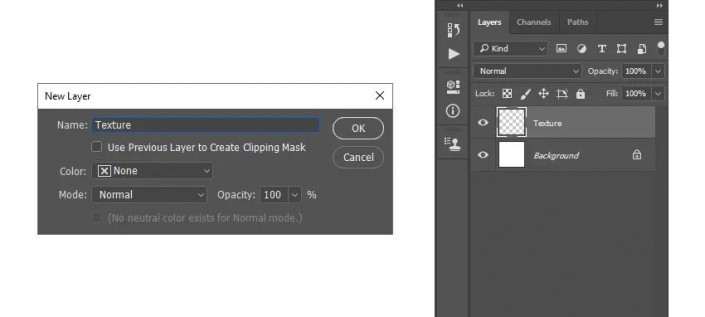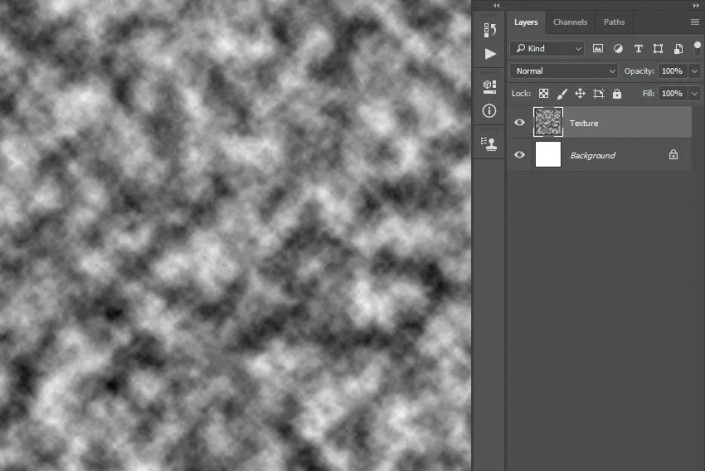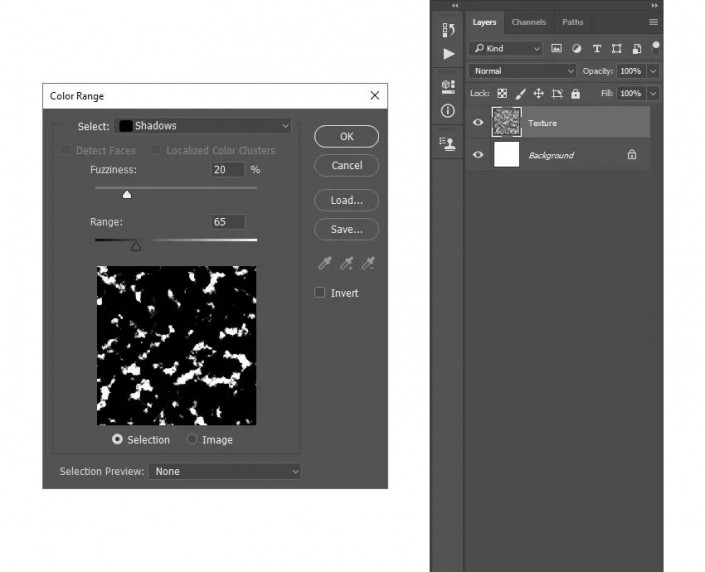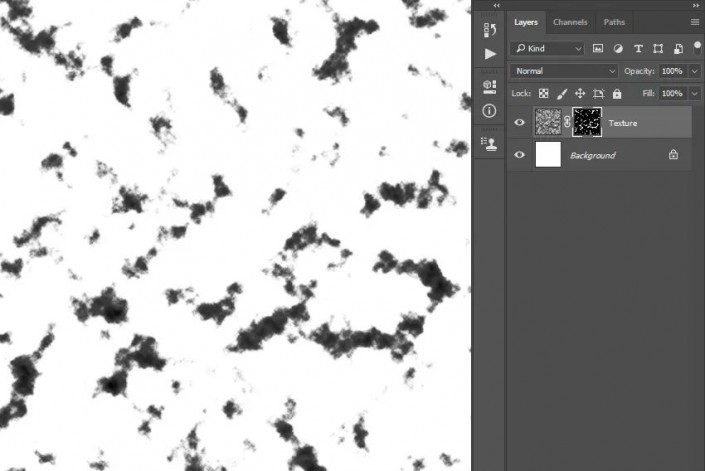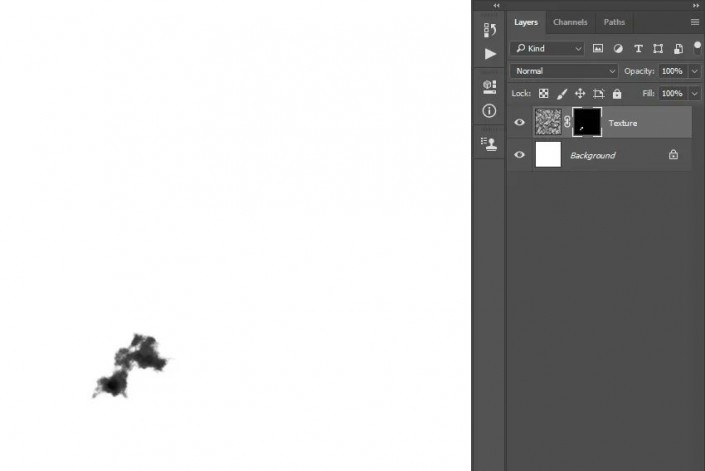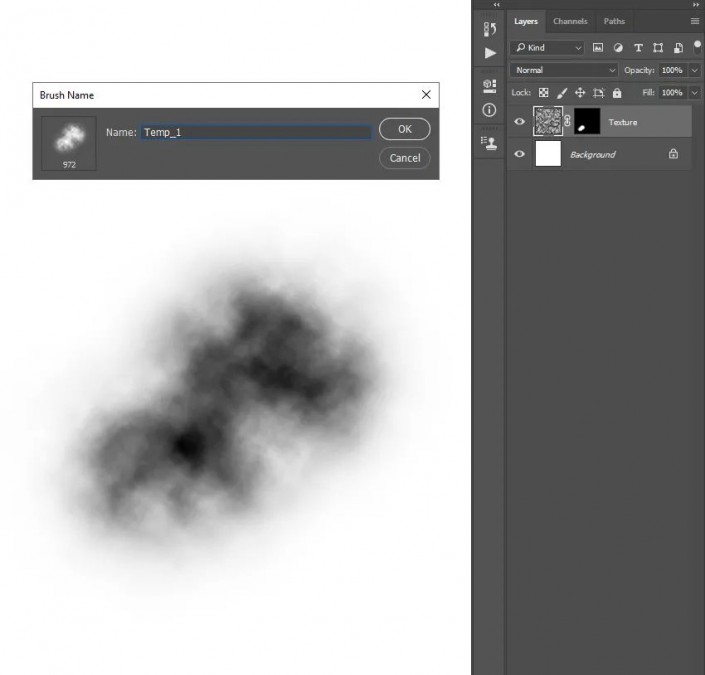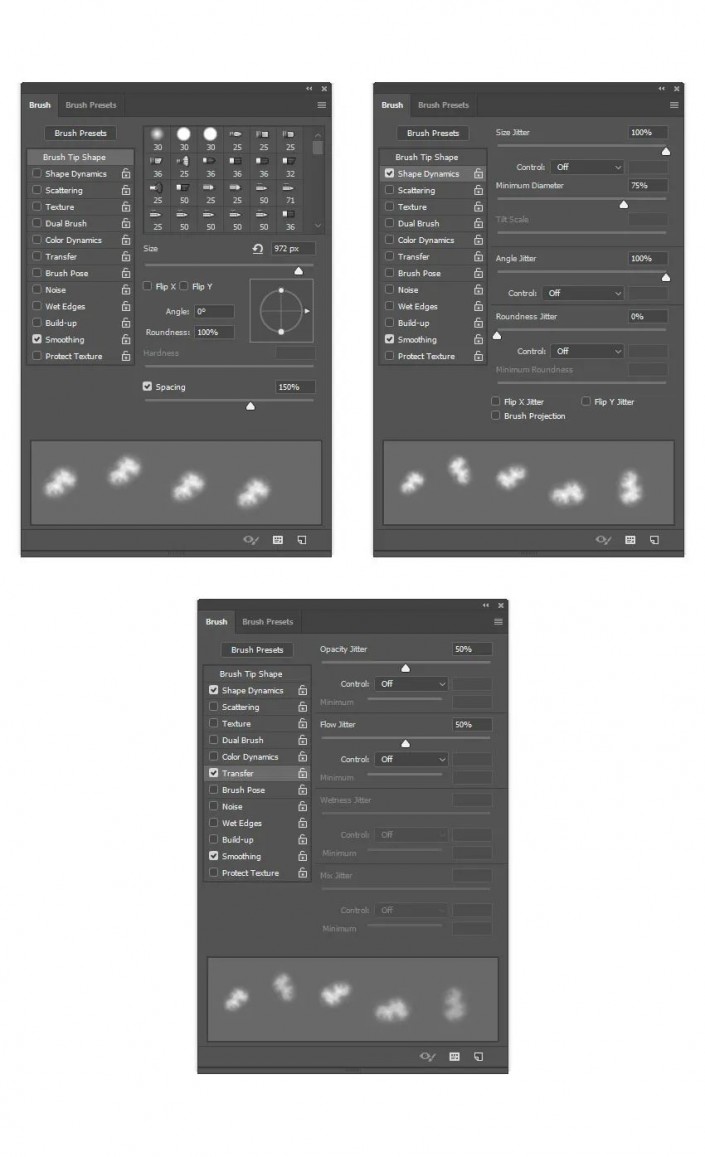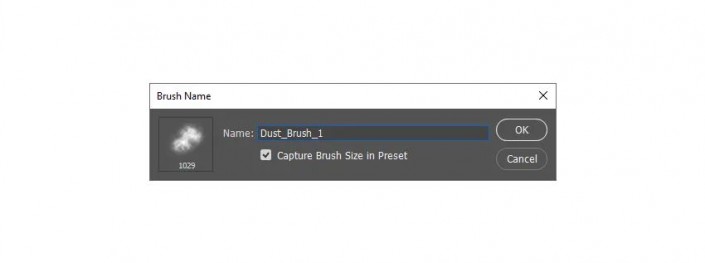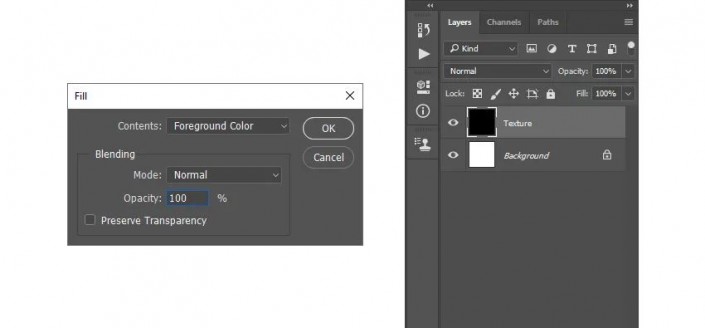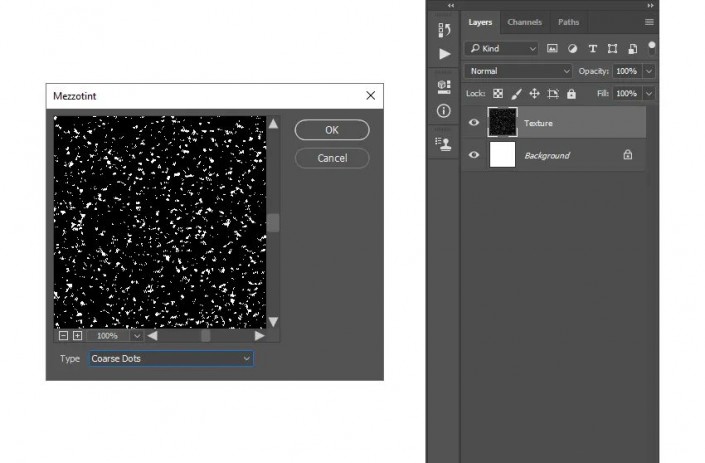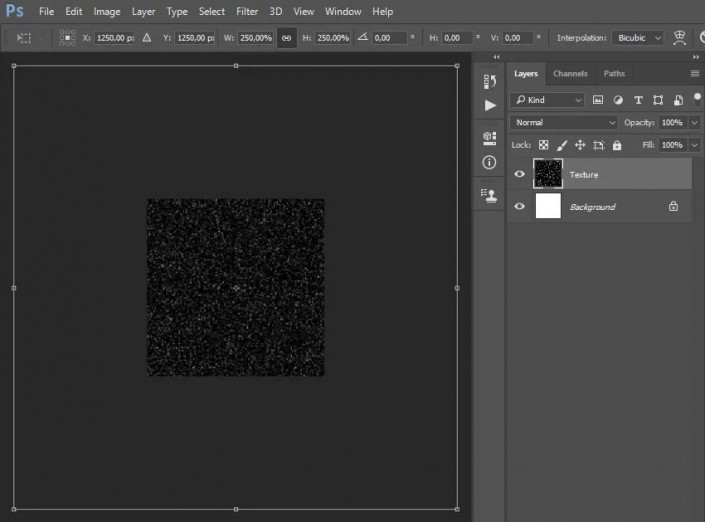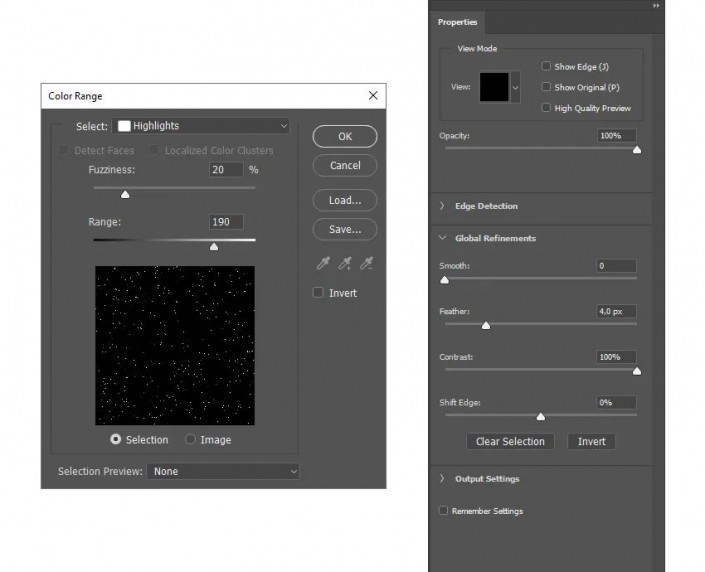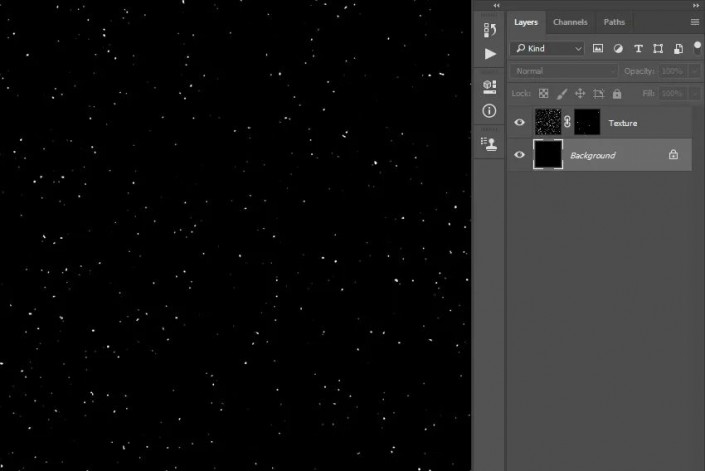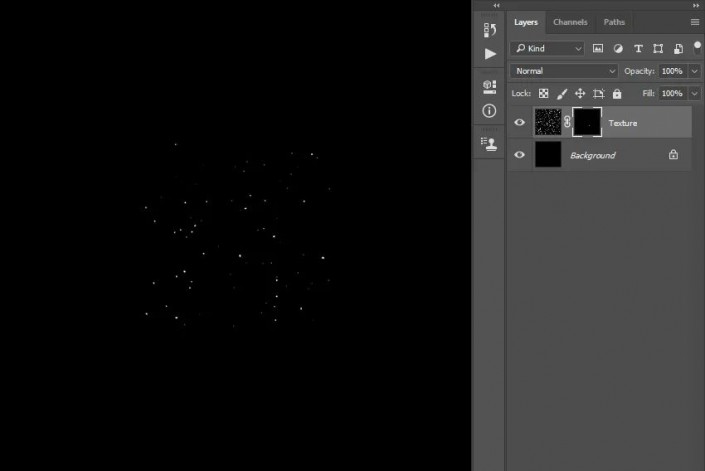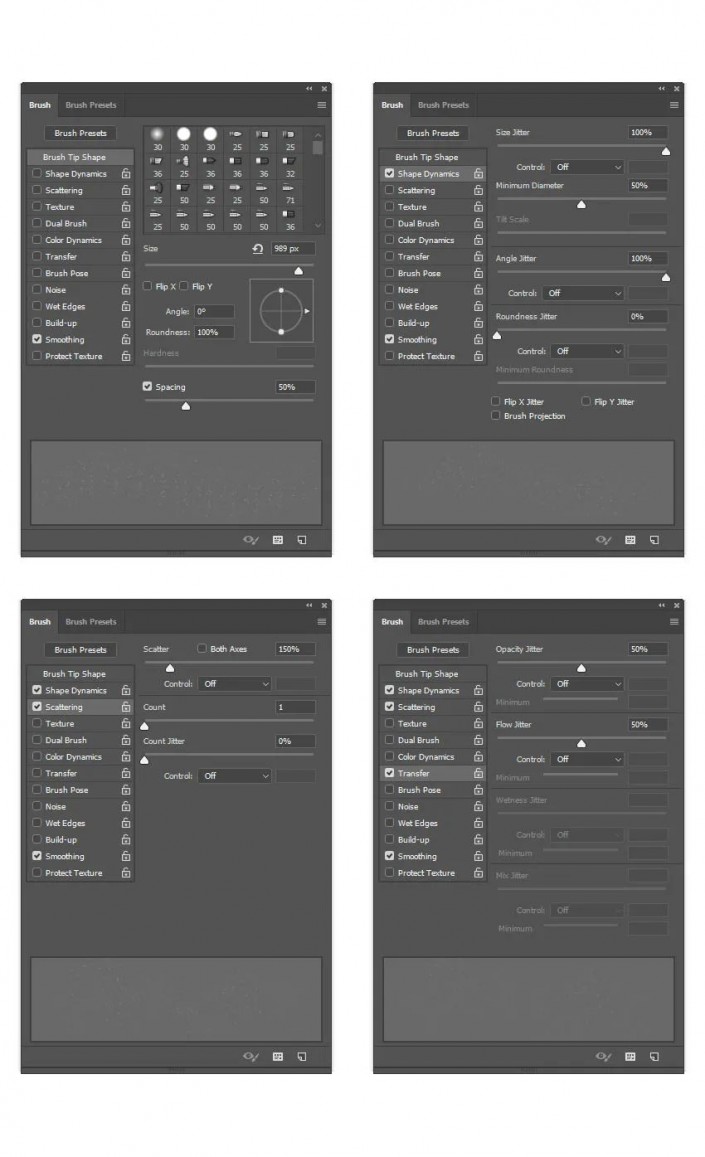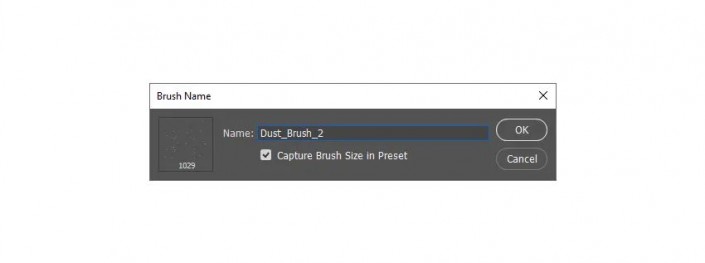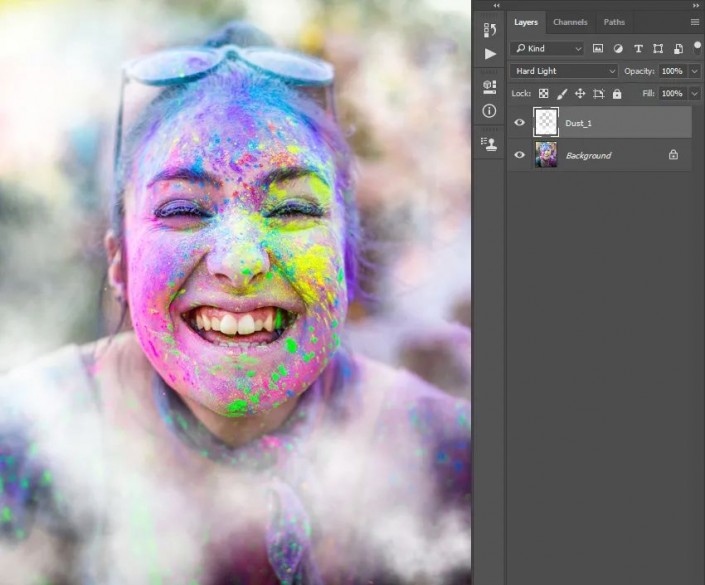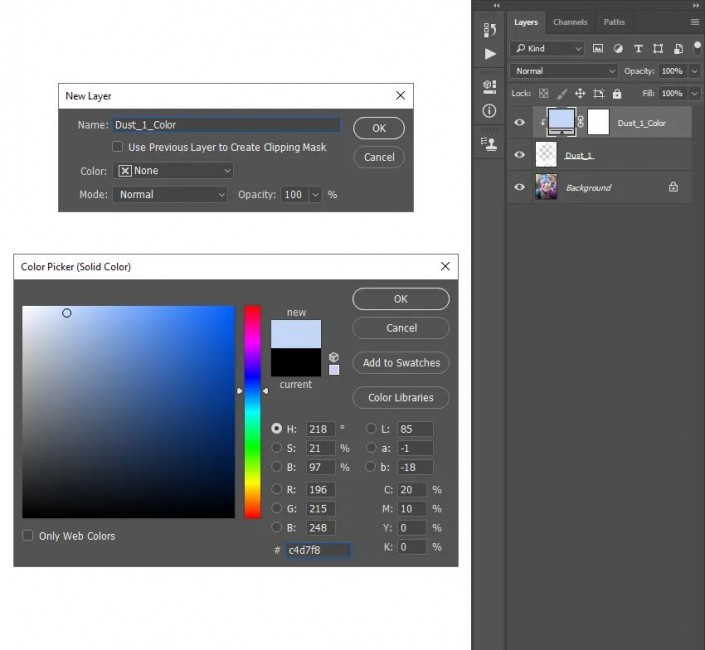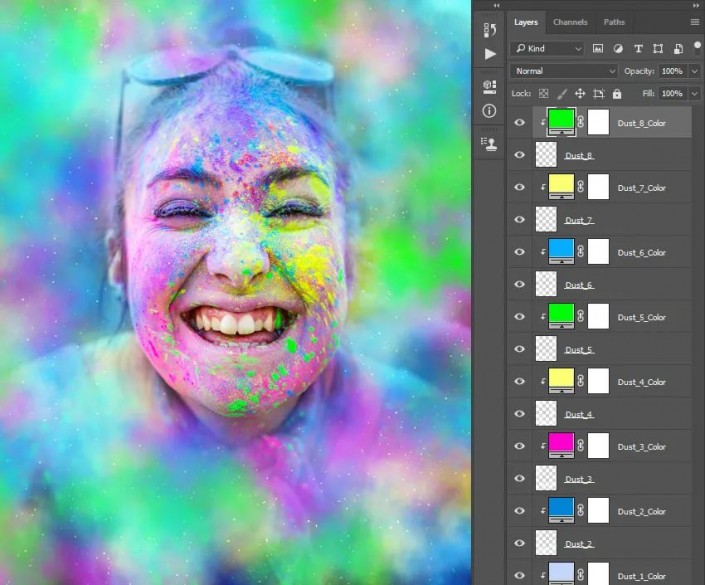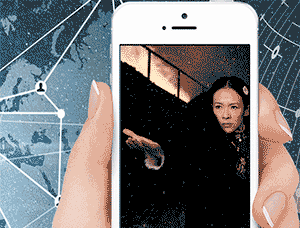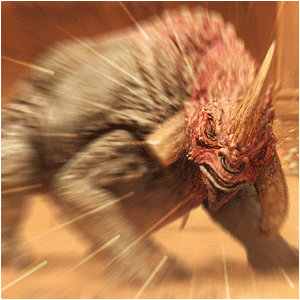笔刷制作,制作具有艺术气息的粉尘效果笔刷
来源:公众号
作者:Marko Kožokar
学习:2645人次
本篇教程通过ps教同学们制作笔刷,制作起来也不是很难,主要通过笔刷来进行一个设置,该笔刷的效果类似于在一些欢庆的盛典上,很多人喜欢把五颜六色的粉末喷在身上的效果,我们在制作的时候可以参考一下教程,因为教程是翻译教程,同学们可以对照着相应的中文ps进行一个操作,整体来说还是比较好上手的。具体同学们跟着教程来学习一下吧,相信你们可以做的更好。
效果图:
操作步骤:1.创建灰尘文件 首先,创建一个新文件。要创建新文件,请转到文件>新建,然后将宽度和高度设置为2500像素,将分辨率设置为72像素/英寸。 2.创建笔刷 步骤1 在本节中,我们将创建Photoshop笔刷。转到“图层”>“新建”>“图层”以创建一个新图层,并将其命名为Texture。 步骤2 现在,按键盘上的D重置色样,然后转到“文件”>“渲染”>“云”。 步骤3 转到“选择”>“颜色范围”,然后将“选择”设置为“阴影”,“模糊性”为20%,并将“范围”设置为65。 步骤4 现在转到“图层”>“图层蒙版http://www.16xx8.com/tags/38847/”>“显示选择”以添加一个图层蒙版,以显示该图层的选定区域。 步骤5 选择“画笔工具”(B),选择一个硬或软的圆形画笔,并将前景色设置为。然后,在要删除的纹理区域上进行笔刷,仅保留要用于笔刷的区域。 #000000 步骤6 现在选择“画笔工具”(B),选择一个柔软的圆形画笔,并将前景色设置为。然后,在剩余的纹理区域上刷一下以扩展它。之后,选择该层的缩略图,转到“编辑”>“定义画笔”以将此纹理定义为画笔,并将其命名为Temp_1。 #ffffff 步骤7 按键盘上的B,右键单击画布内的任意位置,选择Temp_1画笔,然后按Enter。然后转到“窗口”>“画笔”,然后在“画笔”窗口中使用以下设置: 步骤8 现在,要将具有新设置的画笔定义为新画笔,请单击“画笔”面板右下角的右上角图标,并将其命名为Dust_Brush_1。 3.创建尘埃粒子笔刷 步骤1 在本节中,我们将使用相同的Photoshop文件创建一个尘粒Photoshop笔刷。右键单击“纹理”层,然后选择“删除层”。然后,转到“图层”>“新建”>“图层”以创建一个新图层,然后再次将其命名为“纹理”。 步骤2 现在,将前景色设置为。然后,转到“编辑”>“填充”,然后将“内容”设置为“前景色”,将“模式”设置为“普通”,将“不透明度”设置为100%。 #000000 步骤3 转到“滤镜”>“像素化”>“ 铜版雕刻”,然后将“类型”设置为“粗点”。 步骤4 现在按Ctrl-T打开转换选项,并将图层的宽高设置为250%。 步骤5 转到“选择”>“颜色范围”,然后将“选择”设置为“高光”,“模糊性”为20%,“范围”为190。然后,转到“选择”>“选择并遮罩”,然后将“平滑度”设置为0,将“羽化”设置为4 px,将“对比度”设置为100%,将“移位边缘”设置为0%。 步骤6 现在,转到“图层”>“图层蒙版”>“显示选择”以添加一个图层蒙版,以显示该图层的选定区域。然后,选择“背景”层,然后按Ctrl-I反转该层的颜色。 步骤7 选择“画笔工具”(B),选择一个硬圆形画笔,并将前景色设置为。然后,在要删除的纹理区域上进行笔刷,仅保留要用于笔刷的区域。 #000000 步骤8 现在按Ctrl-Alt-Shift-E进行屏幕截图。然后,按Ctrl-I反转该图层的颜色。之后,选择该层的缩略图,转到“编辑”>“定义画笔”以将该纹理定义为画笔,并将其命名为Temp_2。 步骤9 按键盘上的B,右键单击画布内的任何位置,选择Temp_2画笔,然后按Enter。然后转到“窗口”>“画笔”,然后在“画笔”窗口中使用以下设置: 步骤10 现在,要将具有新设置的画笔定义为新画笔,请单击“画笔”面板右下角的右上角图标,并将其命名为Dust_Brush_2。 4.应用笔刷 步骤1 在本节中,我们将向Photoshop笔刷添加灰尘颗粒,并将云尘刷应用到照片。首先,通过转到文件>打开,选择要使用的照片,选择您的照片,然后单击打开。然后,按Ctrl-Shift-N创建一个新层,选择“画笔工具”(B),选择“ Dust_Brush_1”画笔,将前景色设置为,然后在照片上进行画笔。之后,将此新图层的“混合模式”更改为“覆盖”,并将其命名为Dust_1。 #ffffff 步骤2 现在转到“图层”>“新建填充层”>“纯色”以创建一个新的纯色填充层,将其命名为Dust_1_Color,然后选择颜色。然后,按键盘上的Crrl-Alt-G键创建剪贴蒙版http://www.16xx8.com/tags/38848/。 #c4d7f8 步骤3 重复这些步骤,以创建所需数量的灰尘层。不要忘记同时使用我们创建的Dust_Brush_1和Dust_Brush_2画笔。随意使用不同的画笔设置,不同的颜色层设置和灰尘层混合模式。 完成:
同学们都已经通过教程完成了,是不是制作起来比较简单呢,同学们也可以根据教程来制作其他形态的笔刷,比如说雪花效果的笔刷,还有其他都是可以的,就看同学们如何进行创作了,快快动手来试一下吧。
学习 · 提示
相关教程
关注大神微博加入>>
网友求助,请回答!
 新手学PS请到:www.16xx8.com
新手学PS请到:www.16xx8.com