用Photoshop蒙版和图层效果做抽象头像
Adobe公司最新推出的Photoshop CS6是一个非常了不起的图片处理工具,其拥有许多很强大的功能。而Photoshop CS6的宣传图片也同样十分出色,该宣传图片出自于意大利艺术家Alberto Seveso之手,Alberto Seveso一直都在大力推广用Photoshop处理图片。
事实上,这些令人惊奇的图像都是用简单的技术完成的。本Photoshop CS6教程便是教你如何用Photoshop蒙版和图层效果来实现类似的令人惊奇的效果。这是个中级教程,适合PS中级学习者。
最终效果图:

图01
第一步:
打开Photoshop,创建一个新文档,文档大小为2880x1800像素。然后选择一个漂亮的女孩的照片。笔者是从Shutterstock中的YuriyZhuravov文件夹找了一张名为“美丽的微笑的女孩”的图片,图片背景为一片素白。

图02
第二步:
现在,让我们创建一些等下在后面会用到的笔刷。笔者创建的笔刷素材也是来自Shutterstock,名为“inks in water,colorful abstraction”,出自ADA_photo文件夹。

图03
第三步:
复制之前的素材,并将其粘贴到新文件中。然后选择编辑-定义笔刷,为你的新笔刷取个新名字,此后再创建更多笔刷。

图04
第四步:
这是第二个所需的笔刷,其制作方法与第一个笔刷的方法相同。

图05
第五步:
现在使用不同的图片素材,这张素材来自NatUlrich文件夹,名为“ink in water.Isolated on white background”。复制该素材的不同部位,来创建不同的笔刷,笔者为自己创建了4个不同的笔刷。

图06
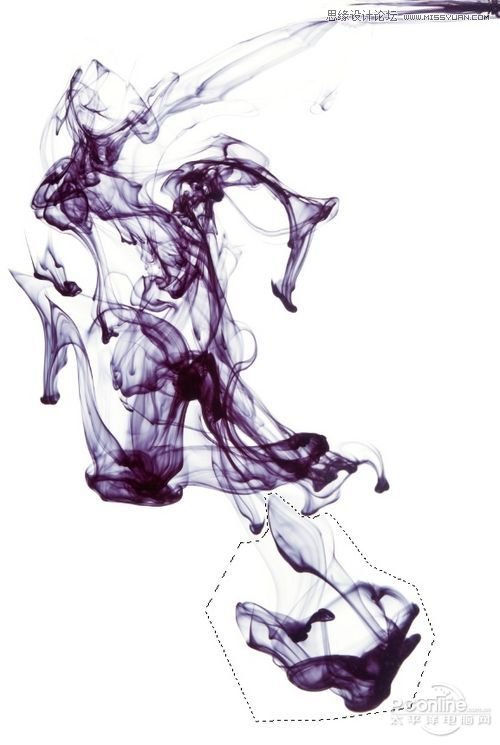
图07
学习 · 提示
相关教程







