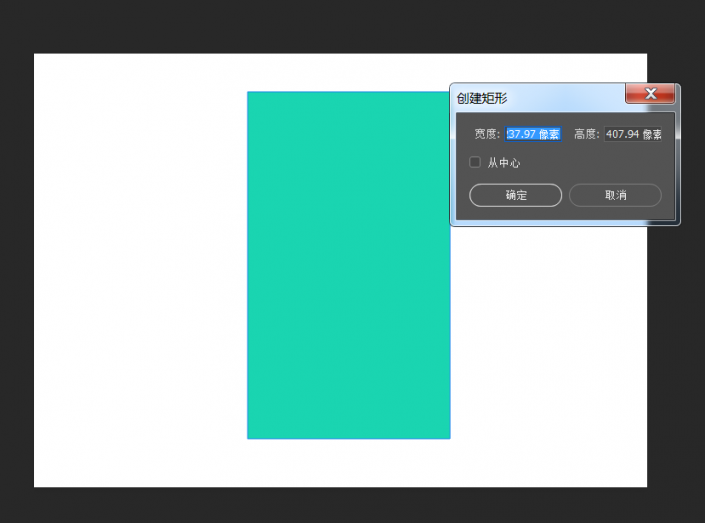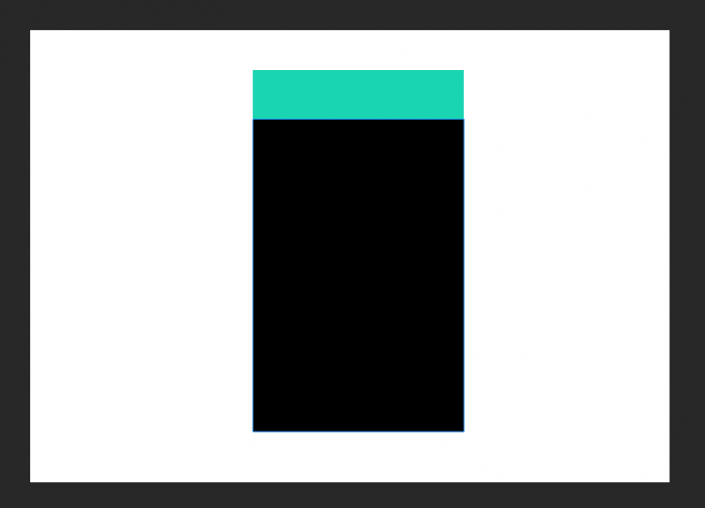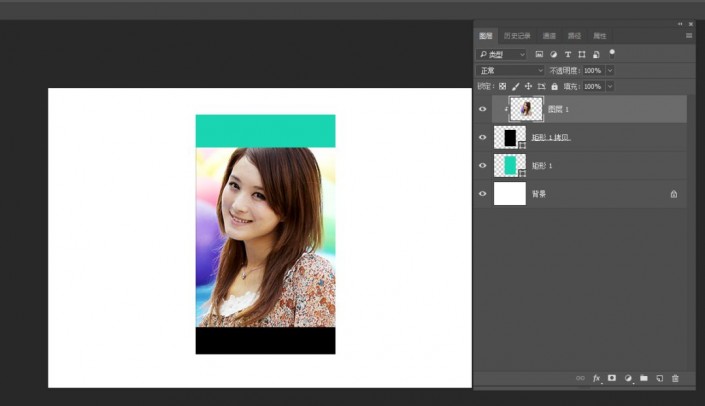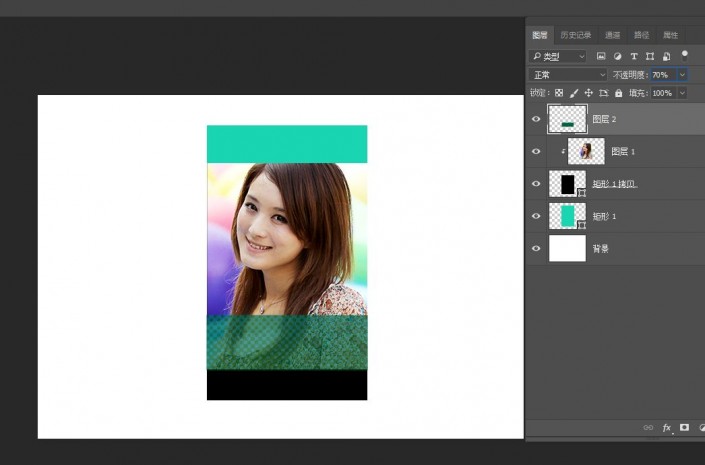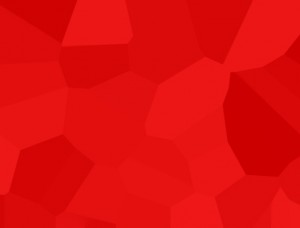壁纸教程,在ps中打造个性十足的手机壁纸界面
本篇教程通过具体的实例来制作一个有趣的手机界面,现在我们手机的使用频率特别的高,我们想要制作一张好看的手机界面,在ps中还是可以很好的完成的。首先我们要制作一个和手机契合的一个文档,接下来我们可以把素材来置入这个文档中,根据色板中的颜色来给他进行一个颜色的填充,再到滤镜中进行一些设计,添加一些效果,给人物进行一些调色,具体的操作步骤还是需要我们在教程中来学习一下。
效果图:
操作步骤:
1、首先我们先新建一个720X510像素、分辨率为72像素/英寸的文档,将前景色设置为青绿色#1ad5b1,选择矩形形状工具,在工具选项栏的下拉列表中选择形状选项,在画面中单击,弹出“创建矩形”对话框,设置矩形大小,创建矩形:
2、按下Ctrl+J快捷键http://www.16xx8.com/photoshop/jiaocheng/110097.html复制形状图层,单击工具选项栏中的填充按钮,在打开的下拉面板中选择黑色,按下Ctrl+T快捷键显示定界框,调整图形的高度:
3、打开人物素材文件,拖入当前文档中,按下Alt+Ctrl+G快捷键创建剪贴蒙版http://www.16xx8.com/tags/38847/:
4、在“色板”中分别拾取“黑绿青”和“深黑绿”作为前景与背景色,选择矩形选框工具创建一个选区,新建图层,按下Alt+Ctrl+G快捷键创建剪贴蒙版http://www.16xx8.com/tags/38848/,使用渐变工具在选区内填充颜色:
5、按下Ctrl+D快捷键取消选择,执行滤镜,滤镜库,扭曲,玻璃命令,设置参数如图,在图层面板中设置该图层的不透明度为70%,使图像呈现出玻璃的质感和透明效果:
6、在人物图像左侧创建矩形选区,单击调整按钮,基于选区创建可选颜色调整图层,分别对选区内图像的红色、黄色、白色和中性色进行调整,使人物的皮肤粉嫩透白:
学习 · 提示
相关教程
 搜索公众号photoshop教程论坛,免费领取自学福利
搜索公众号photoshop教程论坛,免费领取自学福利