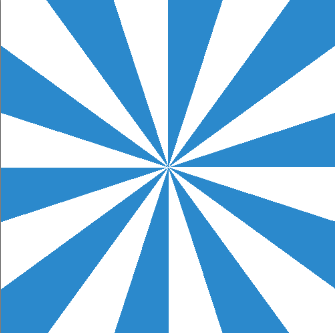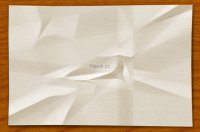ps打造非常奇幻的彩色光丝翅膀
来源:photoshop联盟
作者:Sener
学习:10307人次
效果图是由非常多的光丝构成,不过这些光丝不是用钢笔勾出路径后描边路径得到的。是用更梦幻的水平光束变形得到的。多条叠加后的效果非常梦幻。
最终效果

1、在制作翅膀之前,我们需要先做一些准备工具,需要先做好一些平行的白色半透明线条,大致需要完成的效果如下图。

学习 · 提示
相关教程
关注大神微博加入>>
网友求助,请回答!