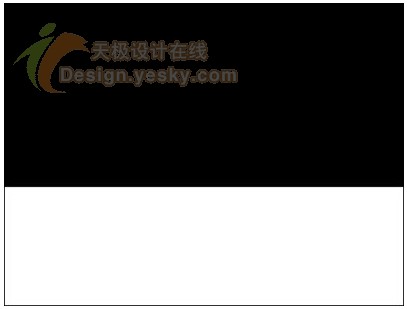壁纸教程,设计艺术风格的纸艺壁纸教程
来源:ifeiwu
作者:飞屋睿UIdesign
学习:8159人次
这种纸艺原本是用纸素材进行创作的,但我们可以用PS来模仿一下,制作出纸艺效果,教程方法很简单,就是用图层样式做出纸的质感,有兴趣的一起来学习一下。
效果图:

造形
STEP 01
先构思一个简单的场景,在纸上画出你的抽象图案。纸的层叠的三维表现在我的草图中是用颜色区别的。
这里的颜色只是用作区分不同层叠之间的边界。
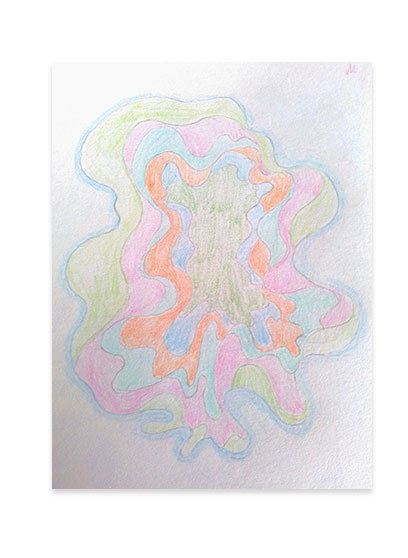
STEP 02
再将手绘稿变为矢量图,将画稿拖入到PS中,新建一个图层,用钢笔工具沿着边线进行绘制。
尽量让线条过渡得自然平滑,画完后填充淡蓝色#e4f1fb。
STEP 03
画完第一层,再来画第二层,再在上一步的图层的上方再新建一个图层,将上一步的图层关闭可见。
因为我们是从最外围的那一层开始画,所以它总是比下面的图层更大,遮挡了下一层。再填充#c7ddef。
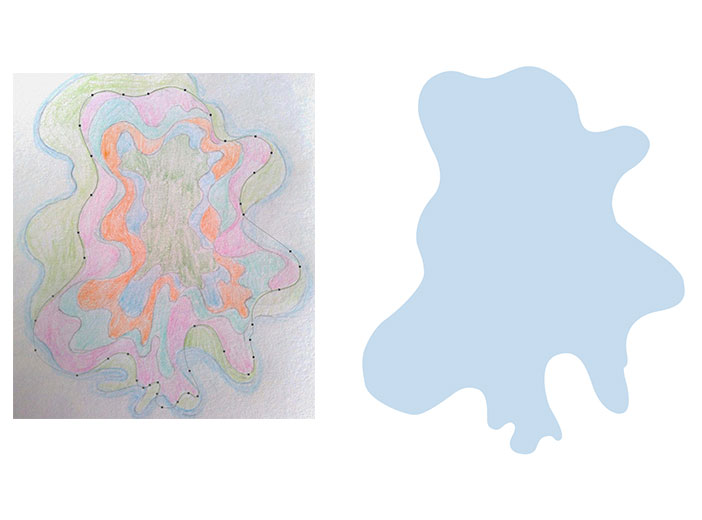
我们再来观察第一层和第二层,就会发现第二层是“躺”在第一层上方的,但有的部分却错开了。
就像下图中标识出的“错开的部分”,这些部分其实在手绘中是没有表现出来的,也是我们的纸艺效果中层与层之间相互遮挡的地方。
尽管没有表现,但你在绘制时要画出整体,这样来保持对形的整体塑造。
由于这部分是被遮挡的,因此怎么表现线条都没有绝对,只是保持前后过渡自然即可。不能因为被遮挡就胡乱绘制。
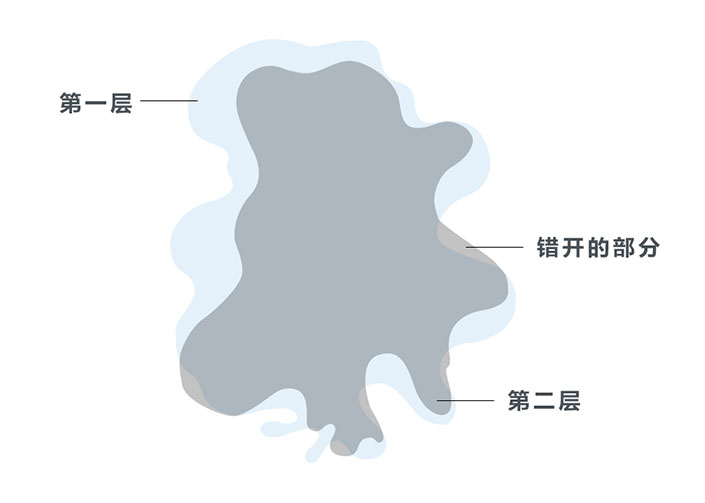
学习 · 提示
相关教程
关注大神微博加入>>
网友求助,请回答!