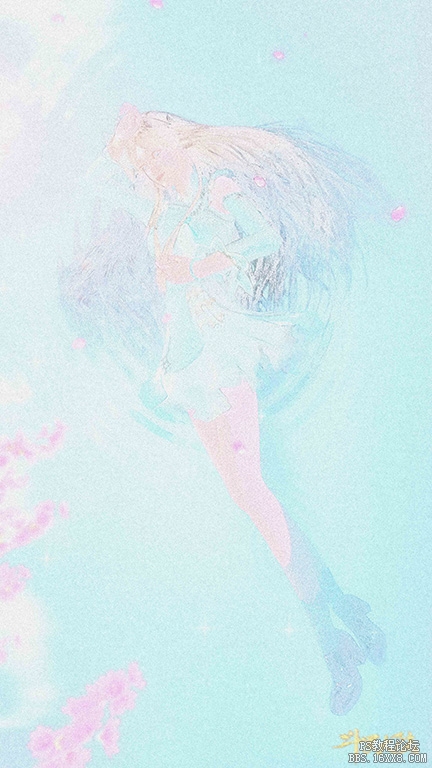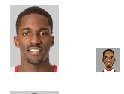素描效果,在ps中制作真实又漂亮的彩铅素描照片
来源:公众号
作者:PS教程自学平台photos
学习:7380人次
本篇教程教同学们制作一款普通照片转为带磨砂效果的彩色铅笔素描特效,听上去是不是很有趣呢?我们通过ps来学习一下吧,首先我们会用到ps中的一个去色命令给照片进行去色。通过混合模式中的操作给图片进行一下设置,同学们可以换一些其他的素材来进行制作,本篇教程不限素材,参数也可以依照教程中所说来进行一下设置,具体通过教程来学习一下吧。
效果图:
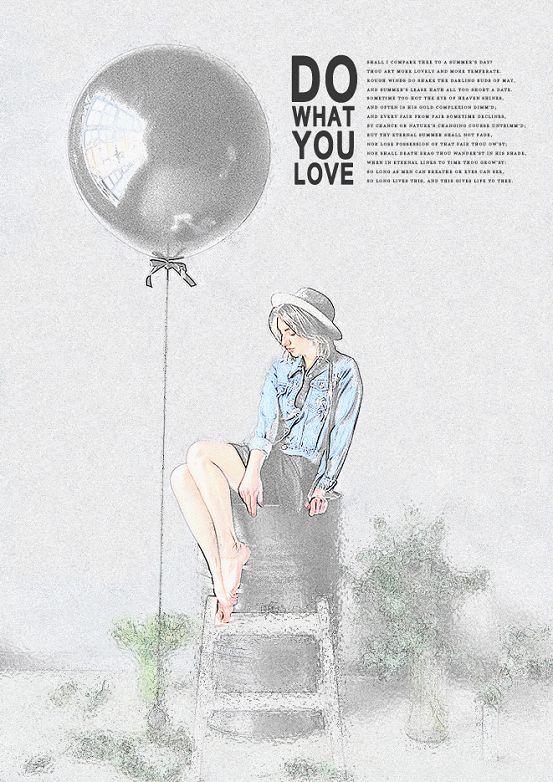
对比图:

操作步骤:
(1)打开Photoshop,按快捷键http://www.16xx8.com/photoshop/jiaocheng/110097.htmlCtrl+O打开一张照片。Ctrl+J复制一个图层,得到图层1。
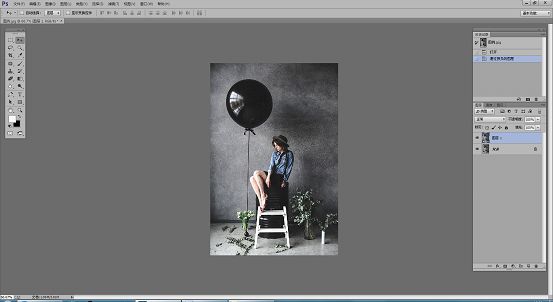
(2)选择菜单栏的“图像”→“调整”→“去色”命令,或按快捷键Ctrl+Shift+U对照片进行去色。
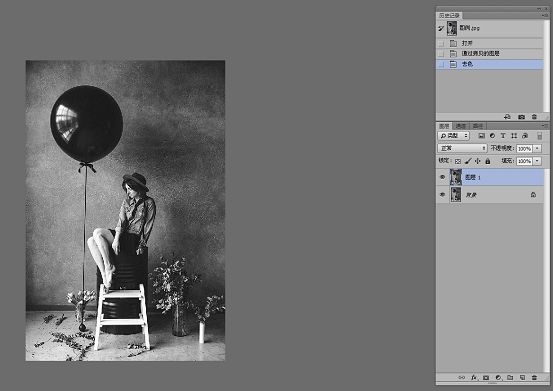
(3) 按Ctrl+J复制刚去色的图层得到“图层1拷贝”图层,接着选择菜单栏的“图像”→“调整”→“反相”命令,或按快捷键Ctrl+I执行反相操作。
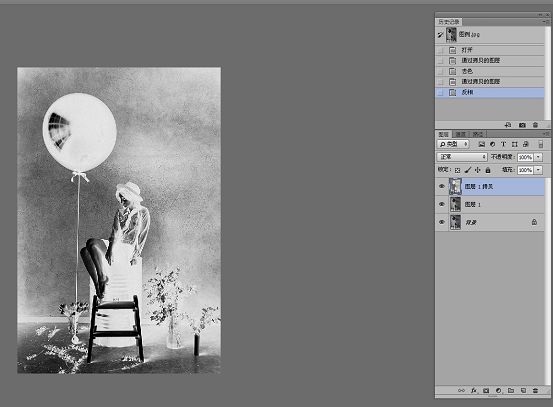
(4)来到图层面板,把图层1拷贝的混合模式改为“线性减淡(添加)”,这时可以看到图像变为全白色。
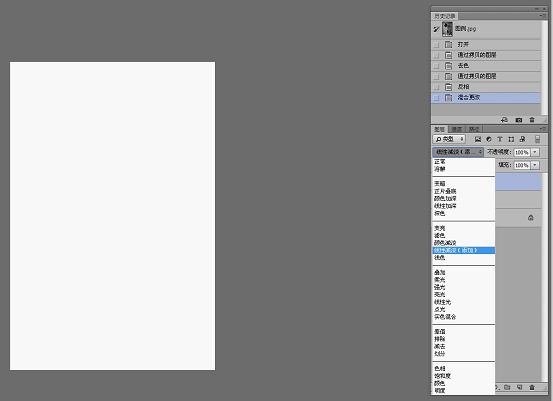
(5)接着选择菜单栏的“滤镜”→“其它”→“最小值”命令,“半径”设置1,“保留”选择圆度,执行后,可以看到素描效果已经基本出来了。
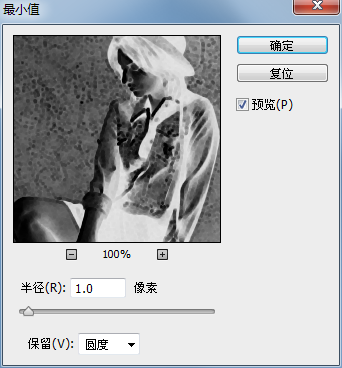
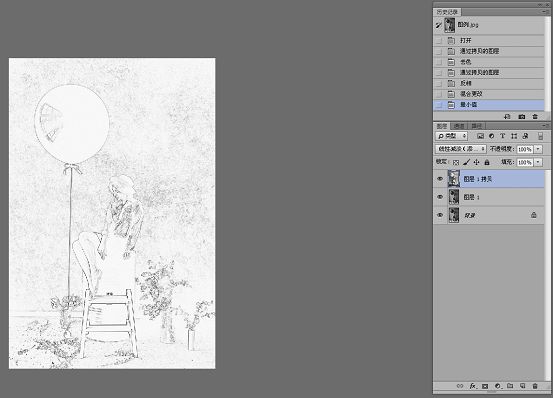
(6) 回到图层面板,点击图层1前面的眼睛图标,隐藏之前去色的图层。双击上面“图层1拷贝”图层打开图层样式,按住Alt键向右调整“下一图层”下面的黑色箭头,调整到大约45的位置即可,点击“确定”关闭图层样式。
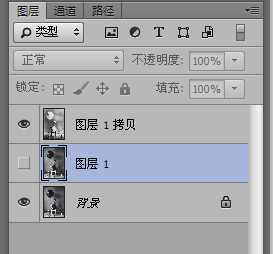
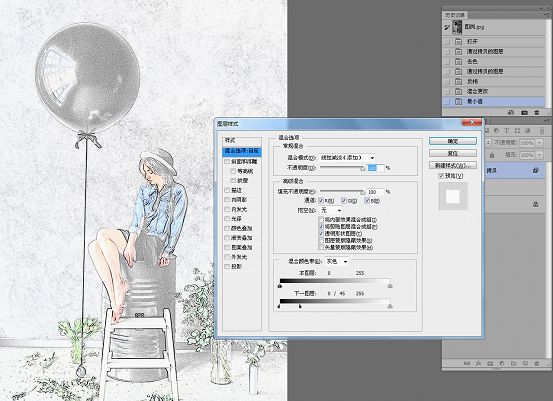
(7)按Ctrl+Alt+Shift+E盖印图层,然后对新盖印的图层应用滤镜制作磨砂玻璃效果。选择“滤镜”→“杂色”→“添加杂色”命令,打开添加杂色对话框,数量设置为“25%”,分布选择“平均分布”,同时勾选“单色”复选框。点击“确定”按钮得到如下效果。
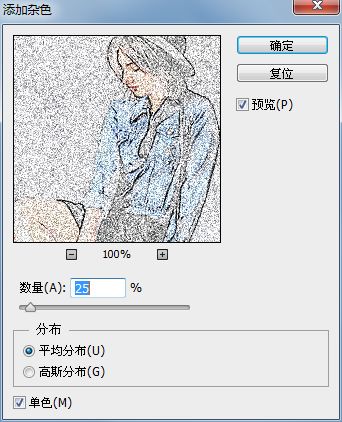

(8)接着选择“滤镜”→“风格化”→“扩散”命令,打开扩散对话框。在模式中选择“各向异性”,点击确定按钮。
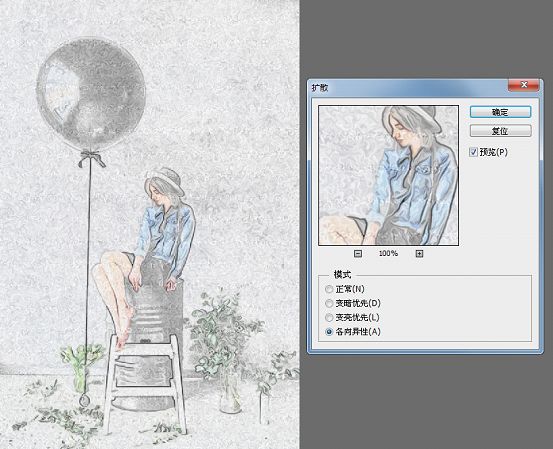
(9)接着选择“滤镜”→“滤镜库”命令,打开滤镜库对话框。在滤镜对话框中找到“扭曲”→“玻璃”滤镜,在里面设置扭曲度为4,平滑度为2,纹理选择磨砂,缩放为100%,点击确定按钮得到如下效果。
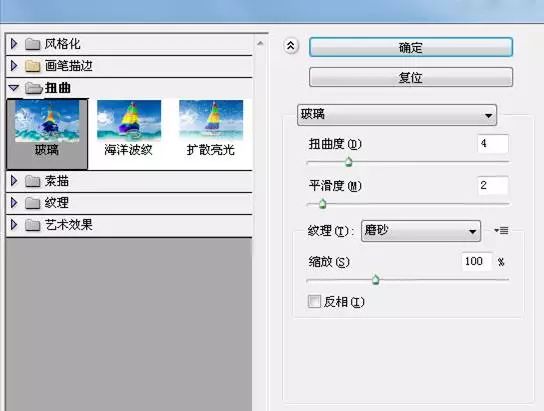
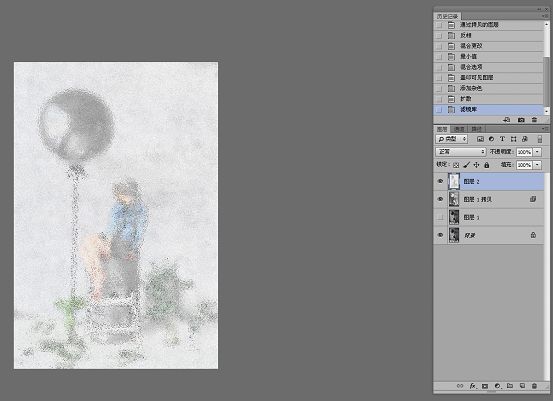
(10) 降低一点不透明度,设置不透明度为75%。
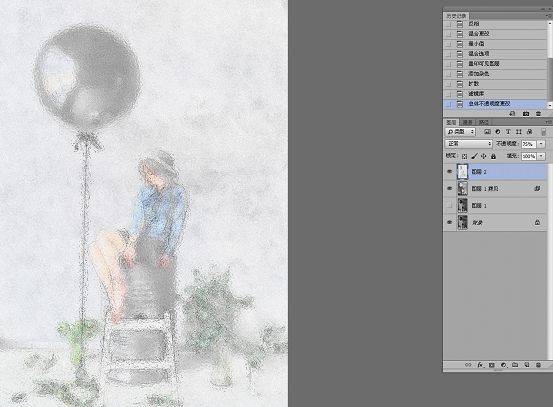
(11)点击图层面板下方的“添加图层蒙版http://www.16xx8.com/tags/38847/”按钮给图层添加一个白色蒙版,接着依次按D键和X键,把前景色设置为黑色,用画笔工具,调整适当的笔尖大小,把人物和黑色汽球擦拭出来。
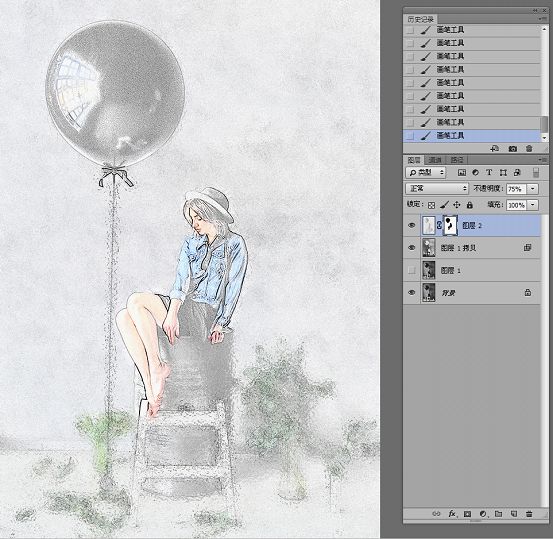
(12)背景墙壁上,包括汽球线周围有很多黑色的纹理影响整体效果,我们来把它们去掉。先按Ctrl+Alt+Shift+E再次盖印图层,在新盖印的图层上利用仿制图章工具、修补工具和内容识别功能,尽量让背景画面显得干净。
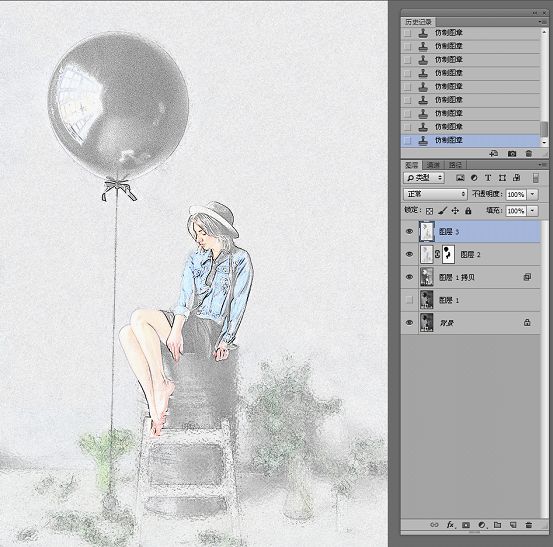
(13) 最后一步,利用文字工具,在空白的右上部分添加一些英文进行修饰就好啦。
完成:
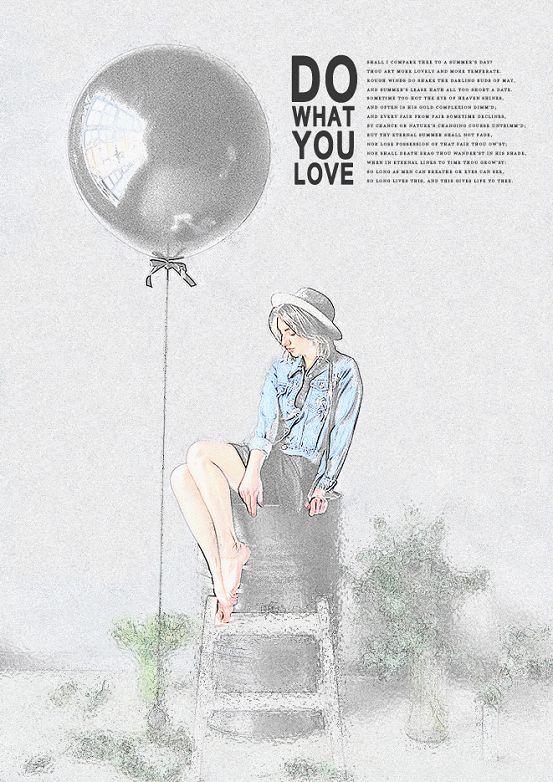
彩色素描的效果照片其实制作起来还比较好操作的,相信同学们通过制作就可以很快的学会。可以拿自己喜欢的照片进行练习,相信通过练习,同学们可以掌握这种制作方法。
学习 · 提示
相关教程
关注大神微博加入>>
网友求助,请回答!