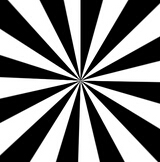素描效果,给人物照片快速制作彩铅效果
来源:公众号
作者:极微设计
学习:9611人次
教程通过PS给人物照片快速制作彩铅效果彩色铅笔素描特效,听上去可能觉得很难,其实操作起来还是比较好上手的,初接触PS的同学们也可以尝试着来制作一下,不限素材,制作出来的人物就像真的彩铅画出来的一样,这样可以方便想要艺术效果的同学们,参数也可以依照教程中所说来进行一下设置,具体通过教程来学习一下吧。
效果图:

原图:

操作步骤:
第一步:
打开PS,按Ctrl+O将需要转换彩铅效果的人物照片的背景图层放入;接着按Ctrl+J复制拷贝一下背景图层,就得到“背景图层 拷贝”图层
第二步:
点击{调整}栏框下的‘黑白’功能,就得到“黑白 1 ”图层

第三步:
点击{调整}栏框下的‘色阶’功能;接着在“色阶调整”面板内,分别拖动黑、白标点调整黑白色阶数值,比如(第一框:33),好了后,就得到“色阶 1 ”图层
学习 · 提示
相关教程
关注大神微博加入>>
网友求助,请回答!
 想学更多请访问www.16xx8.com
想学更多请访问www.16xx8.com