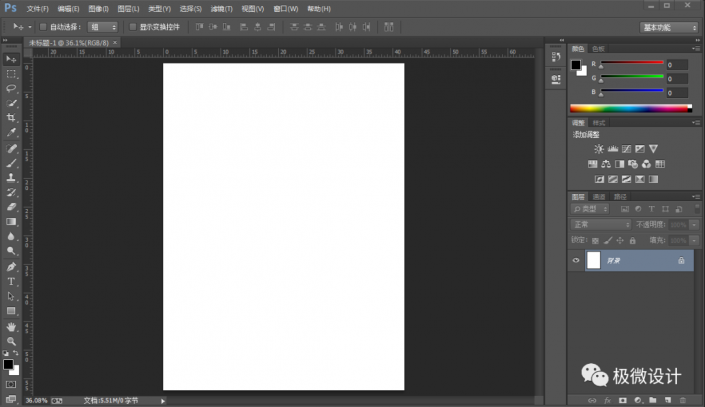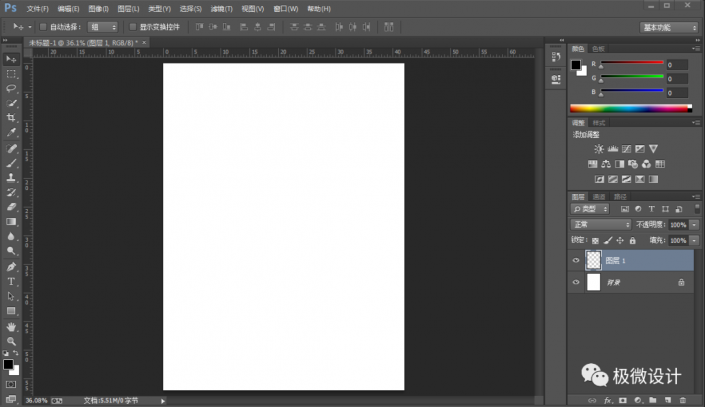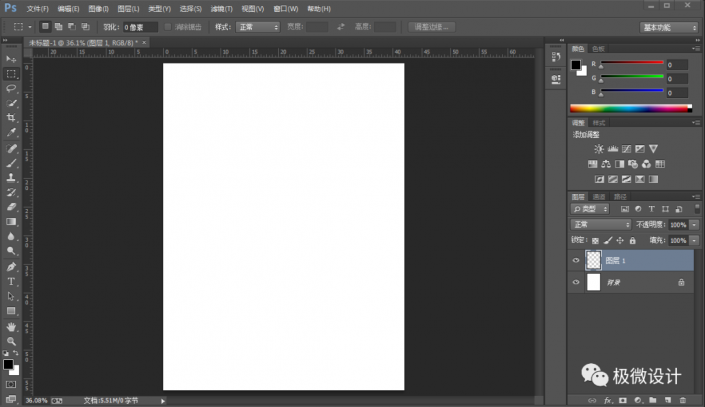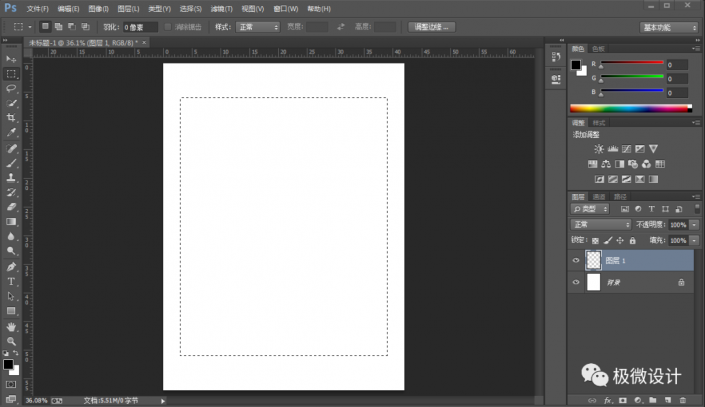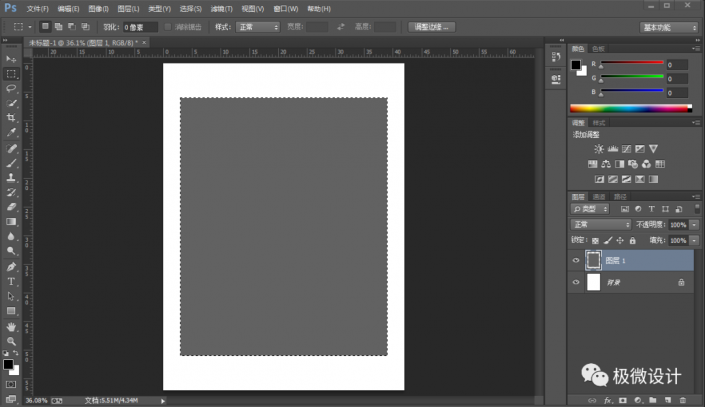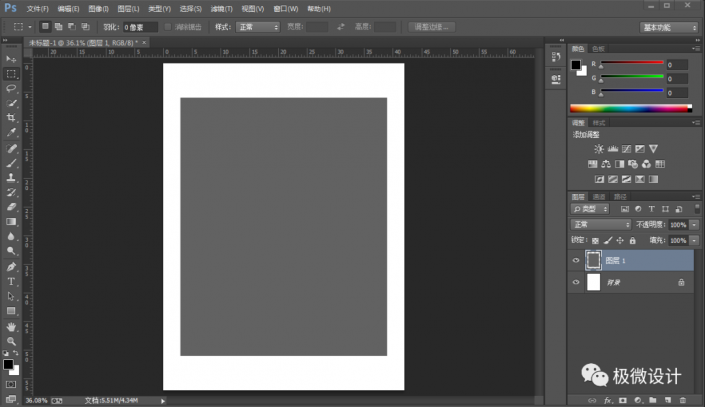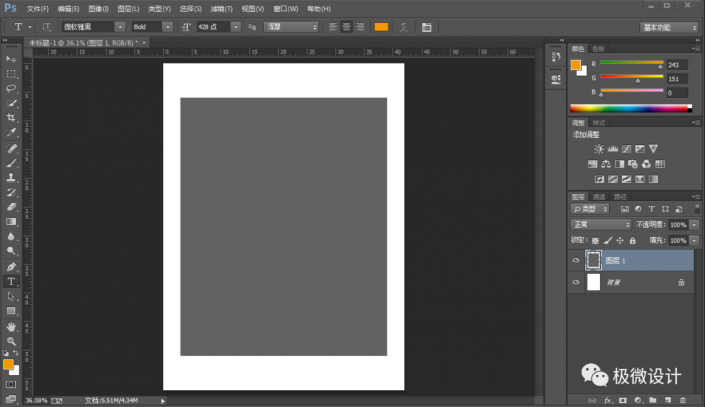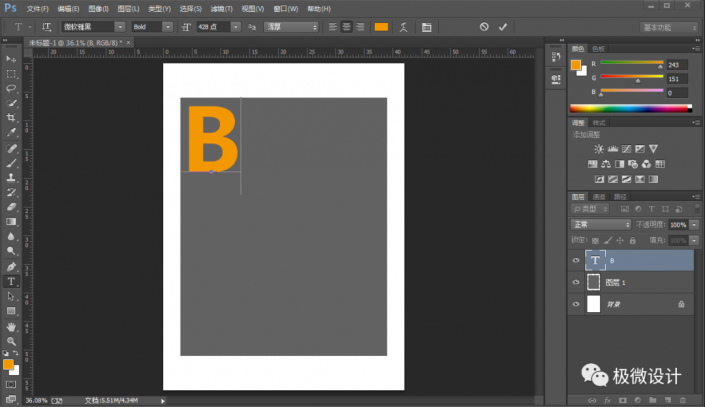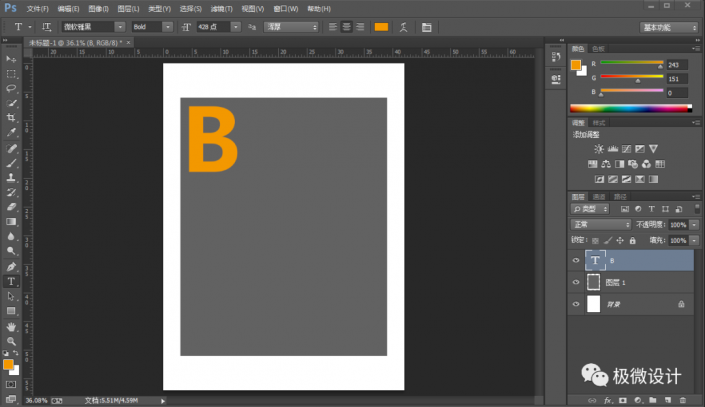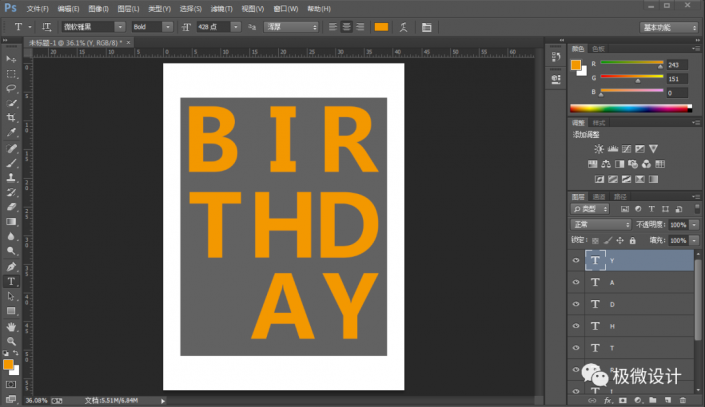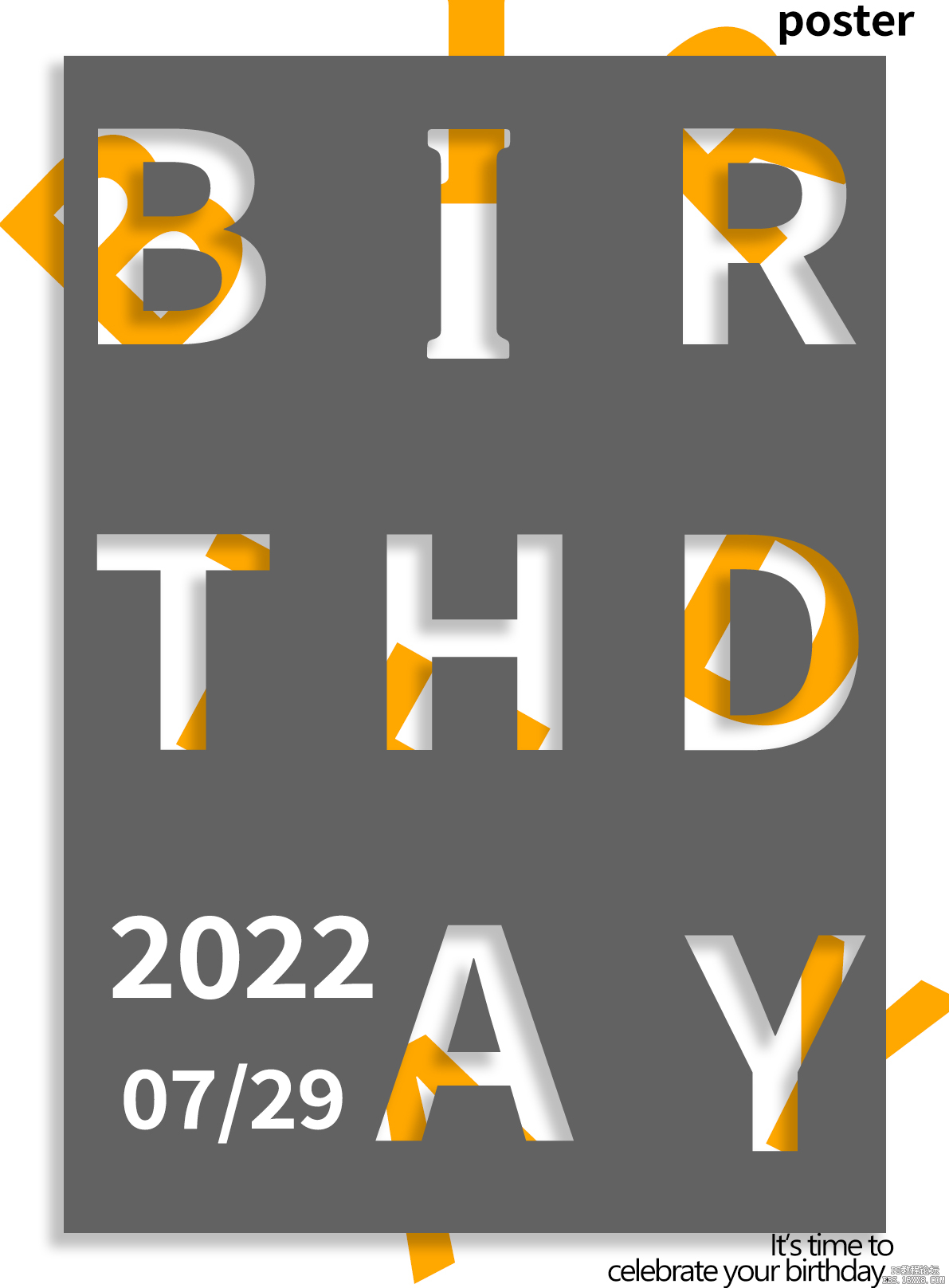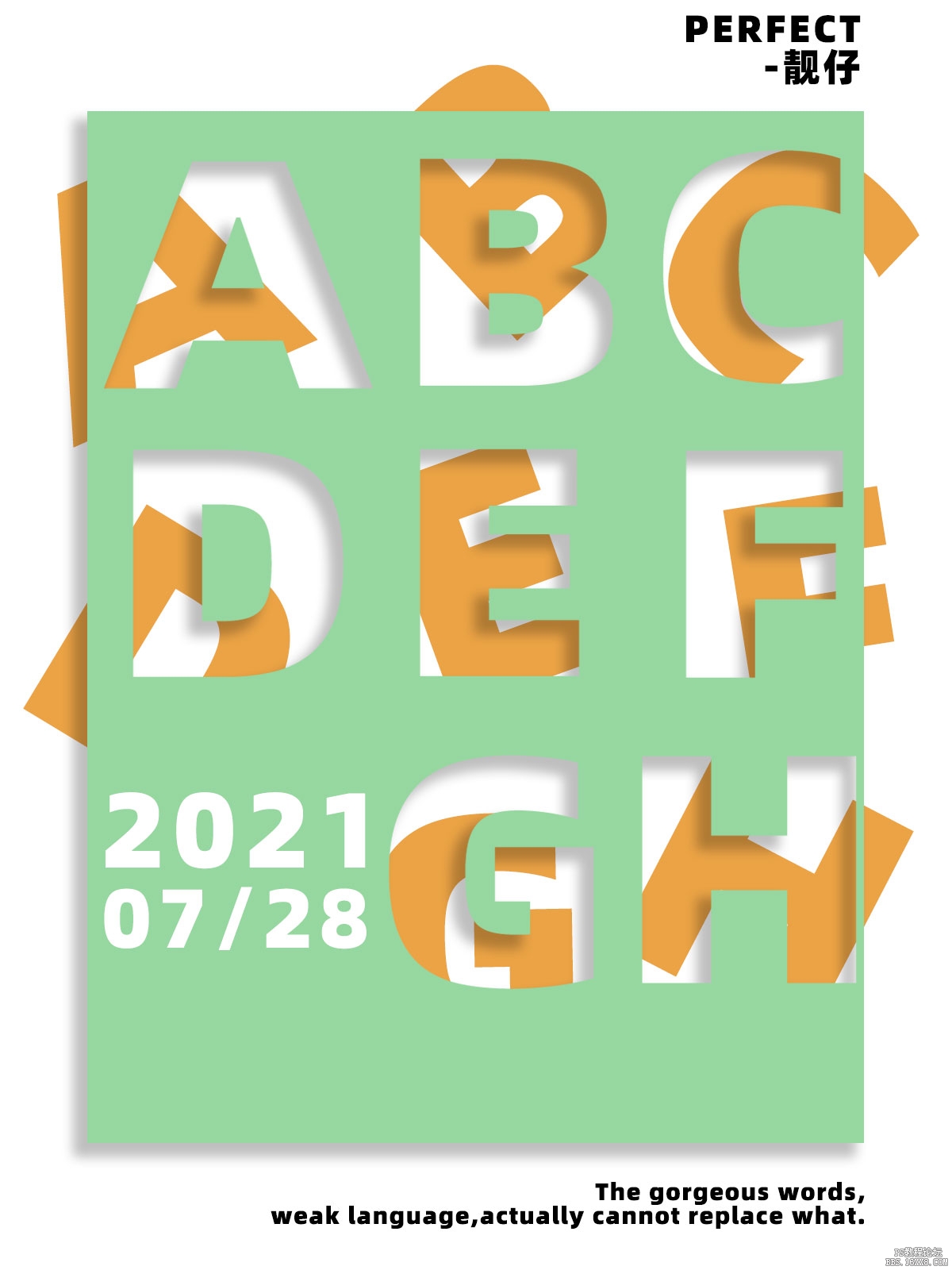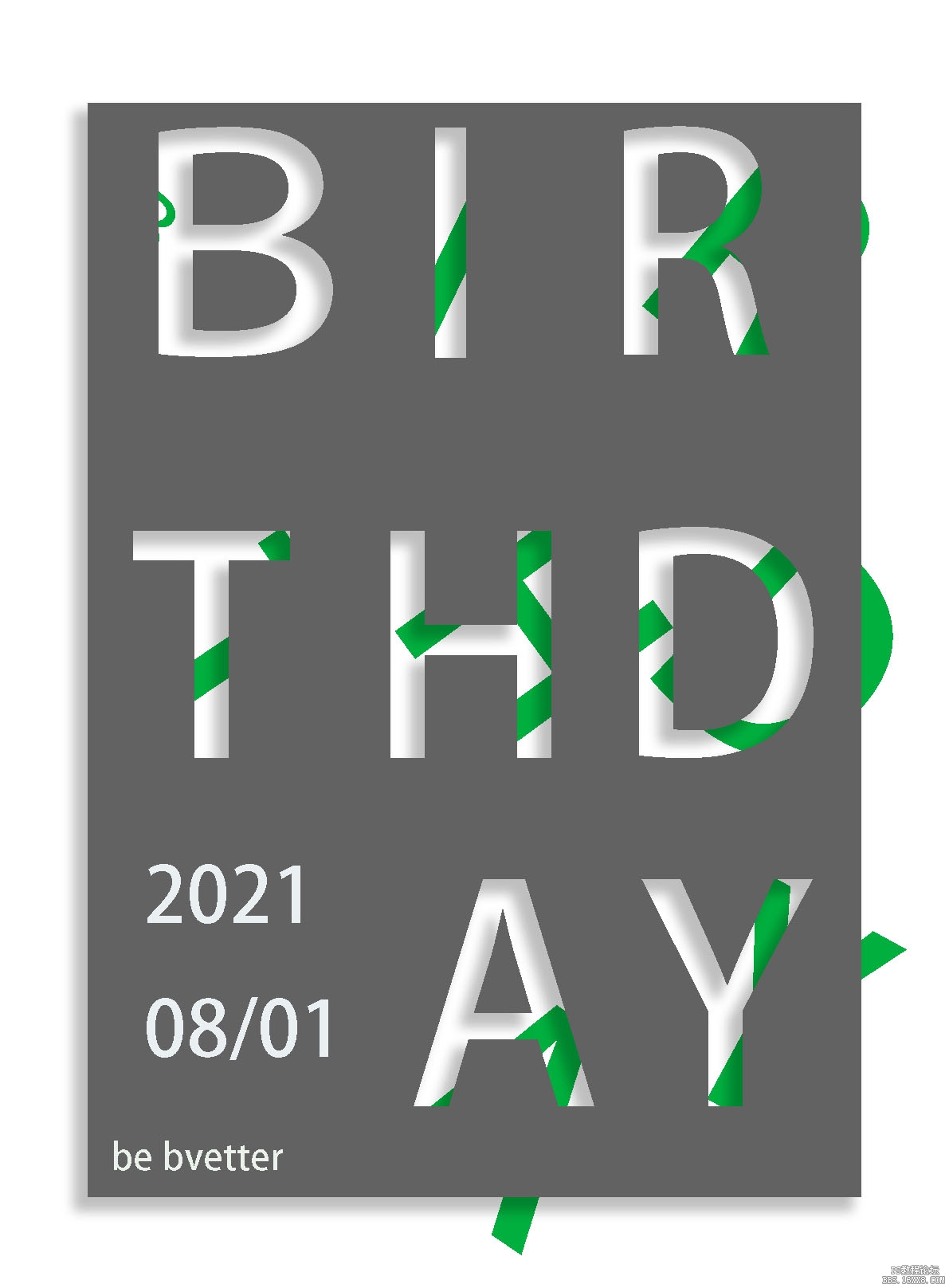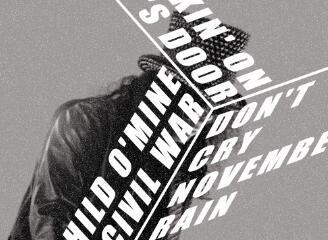海报制作,在PS中制作简约的镂空文字海报
来源:公众号
作者:极微设计
学习:15031人次
教程通过PS制作有镂空效果的海报,效果比较有视觉感,制作起来也比较好上手,文字的效果在图层样式中进行设置,同学们可以通过具体的练习来操作一下,学习PS就是要动手进行练习,这样对提高和掌握PS技术都有帮助,我们看到自己感兴趣的教程就要立马练习起来,而不是随手就点了右上角的关闭命令,动手操作一下吧,相信你会做的更好。
效果图:
操作步骤:
第一步:
打开PS,按Ctrl+N新建一个画布(宽度:1191像素、高度:1616像素,背景内容:白色),确定后,就得到“背景”图层
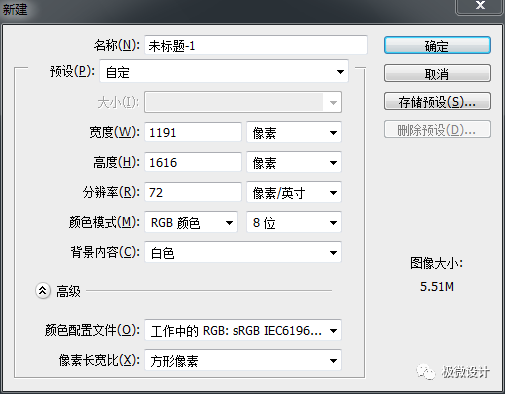
第二步:
按Shift+Ctrl+N新建一个图层,就得到“图层 1”图层;接着在“图层 1”图层,按M使用矩形选框工具,在图像中框选出一个矩形选区,好了后;然后按Shift+F5在选区内填充(颜色:#626262),好了后点击‘确定’;再按Ctrl+D取消选择
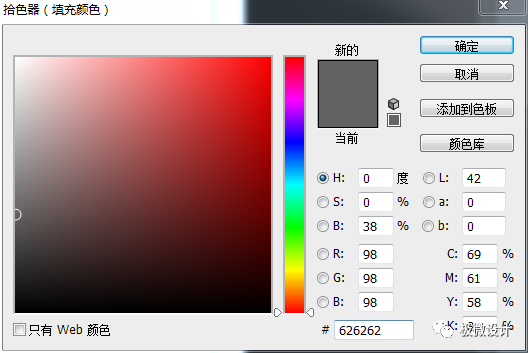
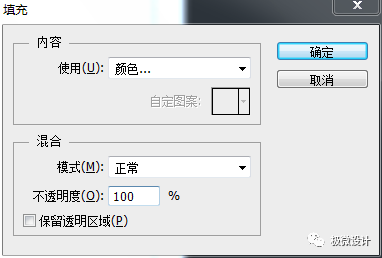
第三步:
按T使用文字工具,输入自己喜欢的文字(比如:B),好了后,就得到“B”文字图层;接着依次输入其它各个文字,并排列摆放好各个文字图层的顺序位置
学习 · 提示
相关教程
关注大神微博加入>>
网友求助,请回答!
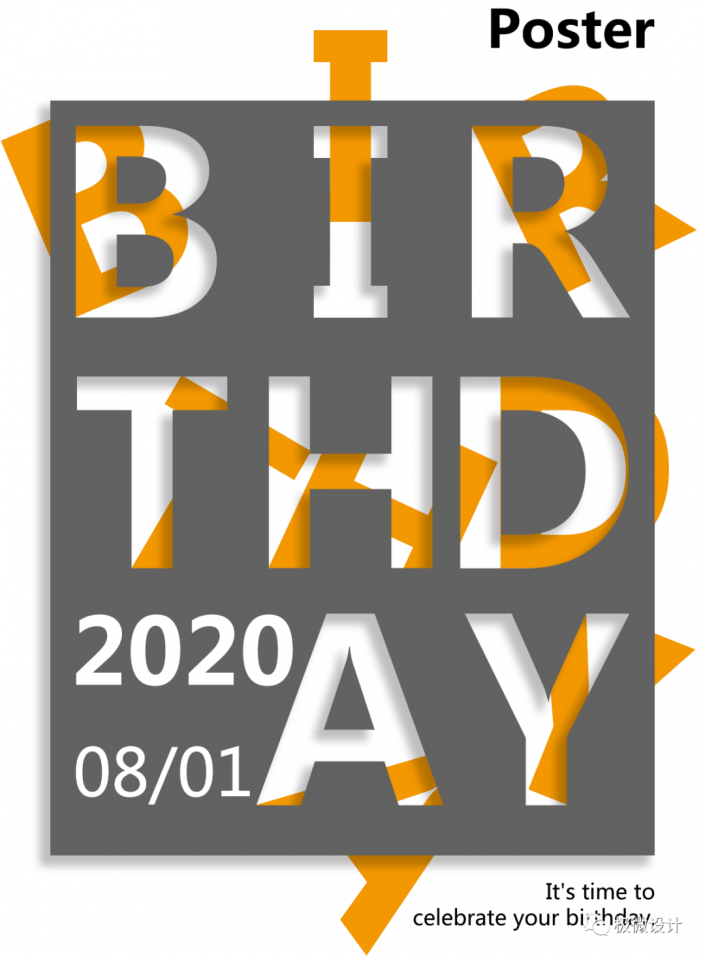 学习PS请到www.16xx8.com
学习PS请到www.16xx8.com