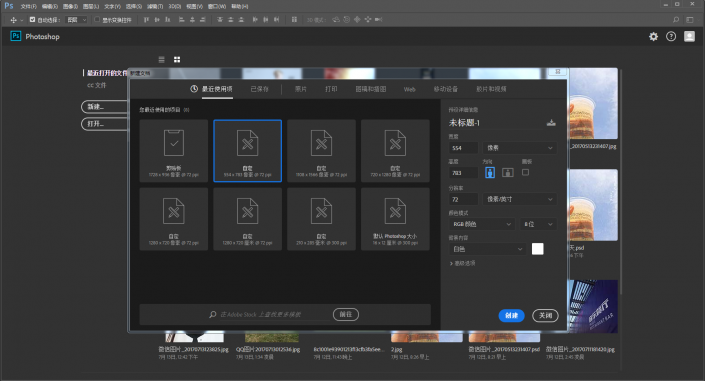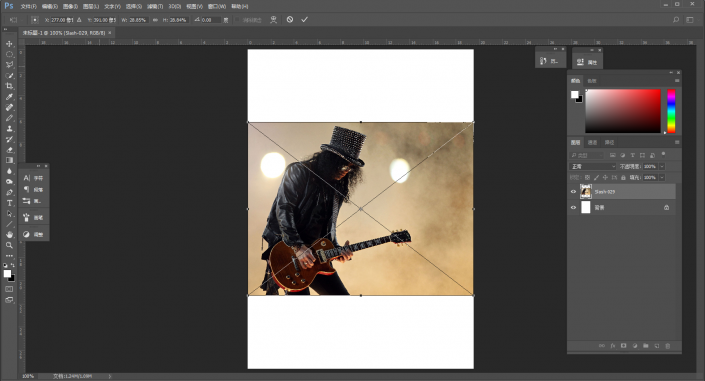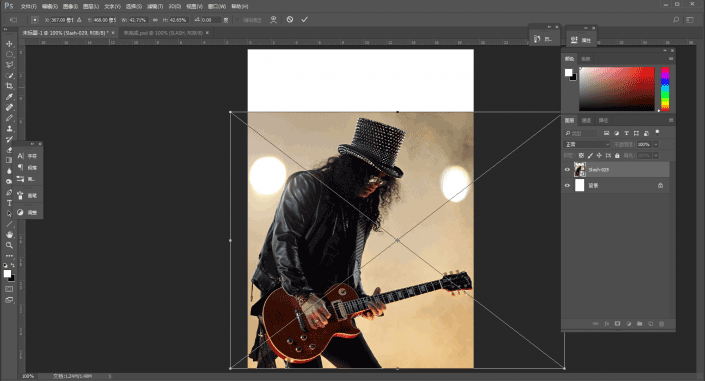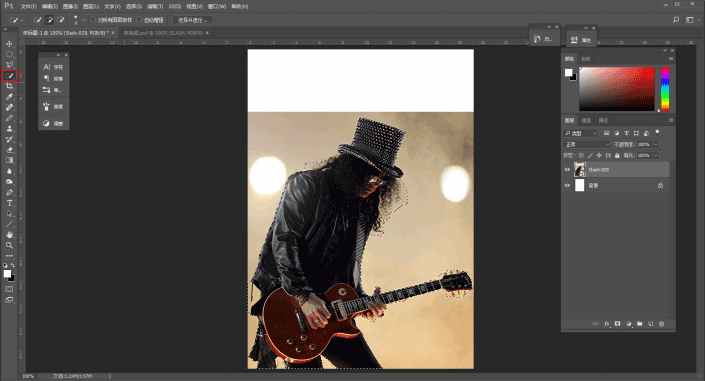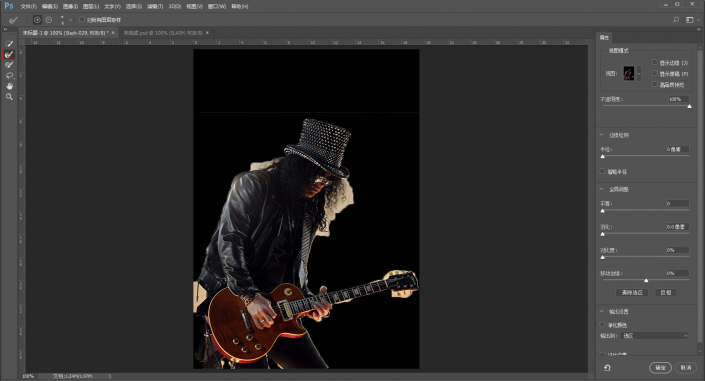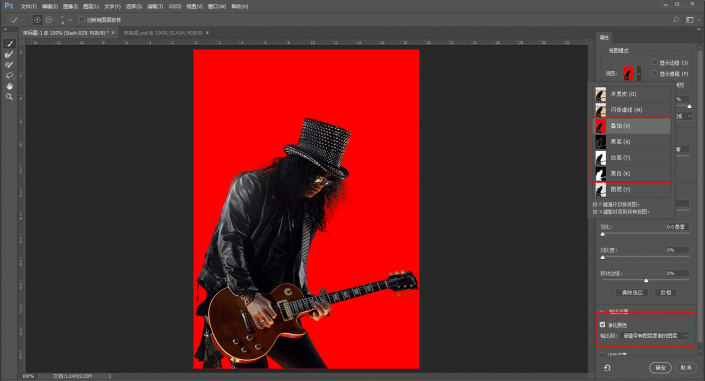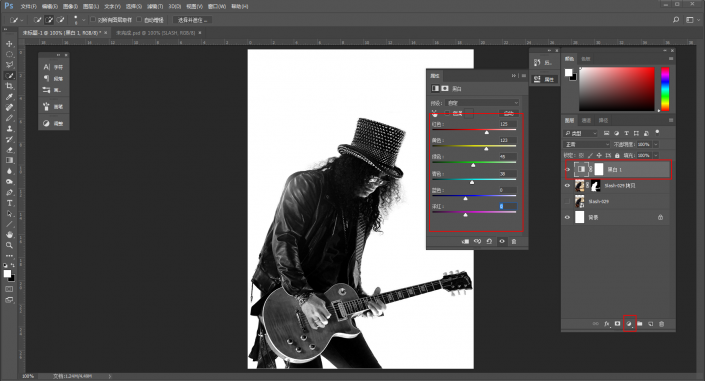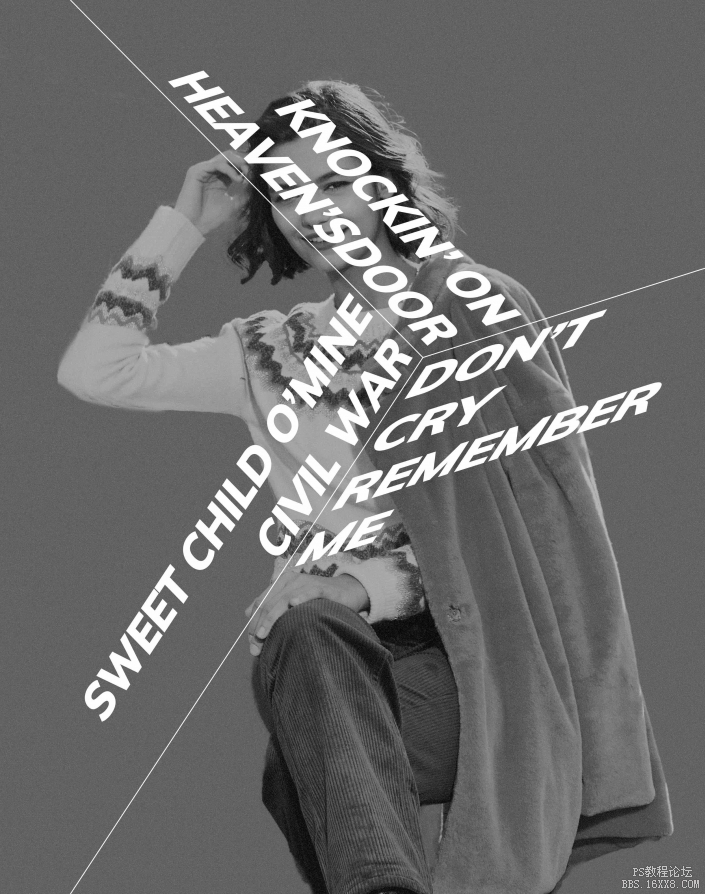海报制作,用PS制作一张文字透视海报
来源:www.16xx8.com
作者:野鹿志
学习:5730人次
@野鹿志: 本篇教程通过PS制作一张效果为文字透视类海报,海报比较简单,同学们可以试着根据教程所需制作一下,这种海报我们在练习的时候相信同学们也都做过,所以制作起来还是很快的,喜欢这种海报的同学们可以根据自己需要学习一下,具体如何制作还是一起通过教程来学习一下吧可以找自己喜欢的素材来制作。
效果图:
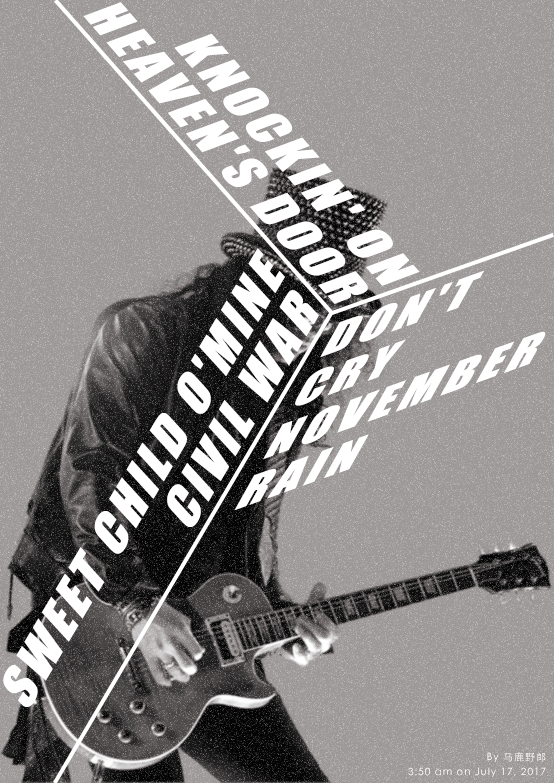
操作步骤:
打开PS,新建一个画布,尺寸随意:
把人物素材拖进来,今天的素材是野郎最喜欢的吉他手Slash,没有之一:
调整到合适的大小和位置:
接着用快速选择工具把人物套住:
前面快速选择工具不用选择特别准确,细节还是在选择并遮住里进行调整。
主要还是运用红色方框处的调整边缘画笔工具,注意使用的时候画笔大小的调节,之前已经分享过很多次啦,这里就不再重复了哦:
视图这里可以切换不同的背景色来观察图片有没有抠干净。
最后抠出来的图大概这样,然后点击净化颜色,新建带有图层蒙板的图层:
新建黑白调整图层,去色,参数大家随意,我这里是调整了一下红色的参数:
作者公众号:
学习 · 提示
相关教程
关注大神微博加入>>
网友求助,请回答!