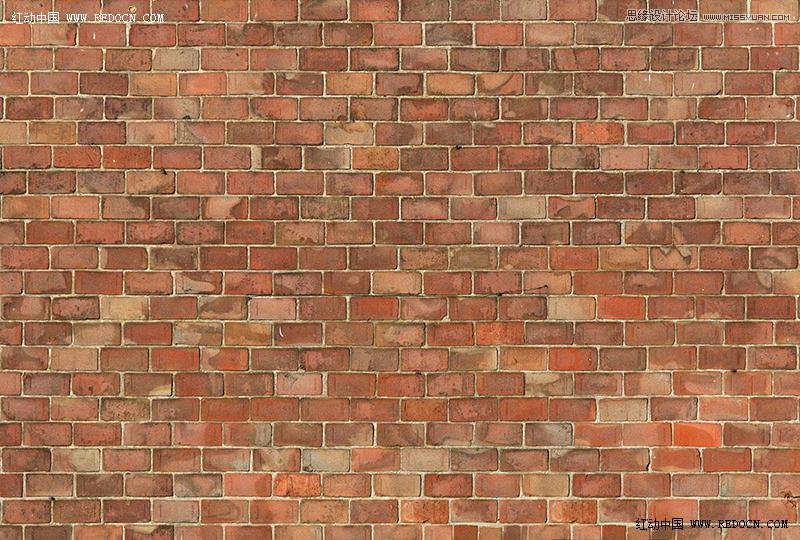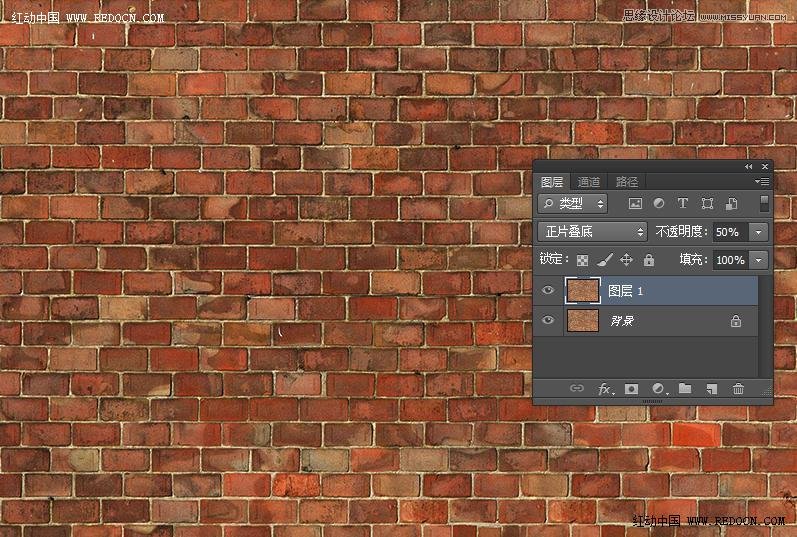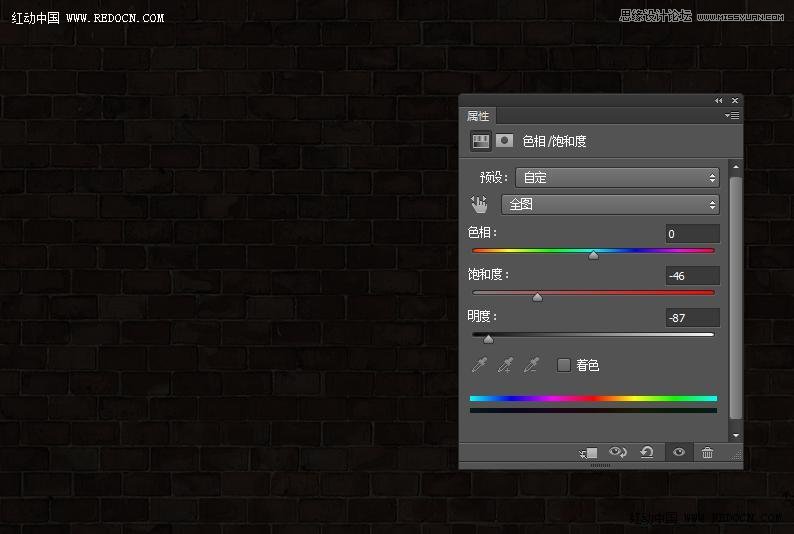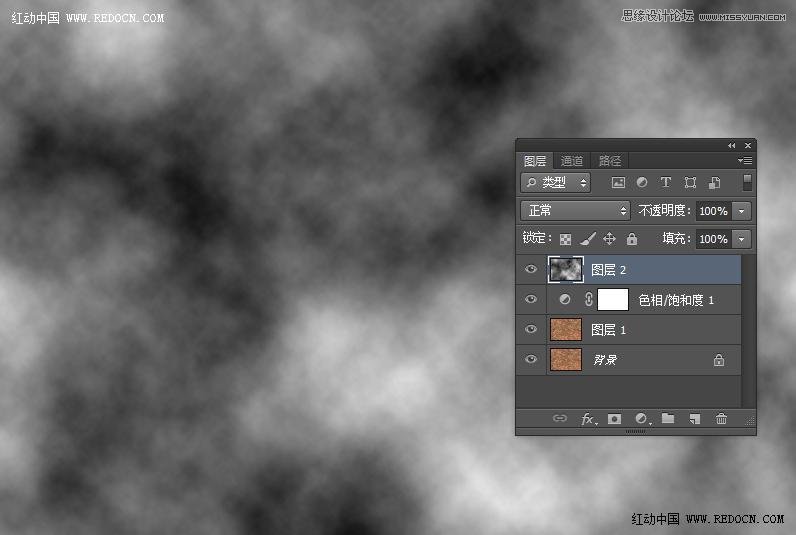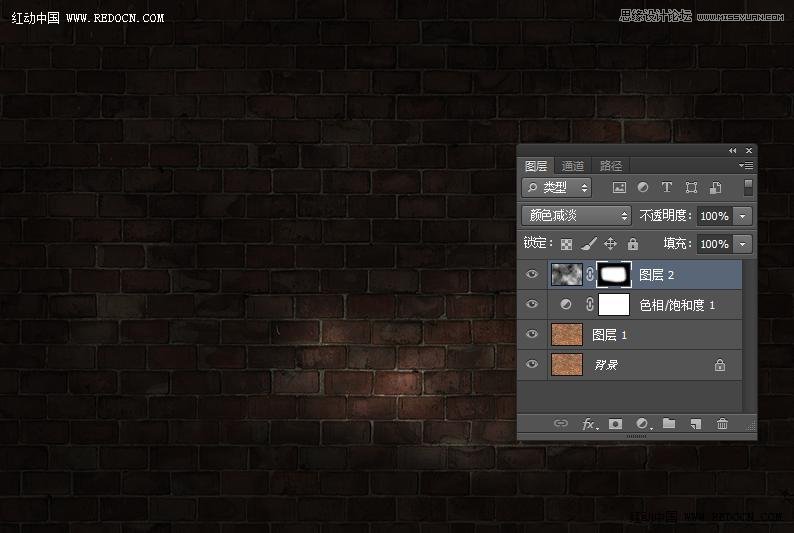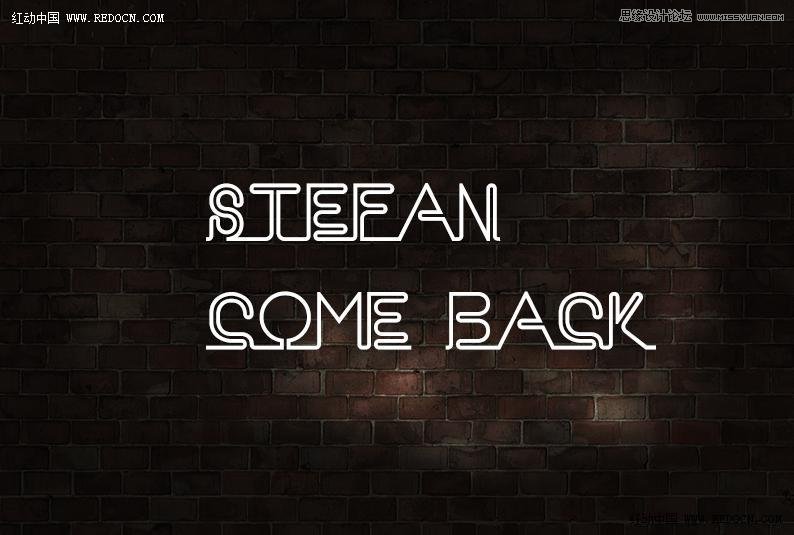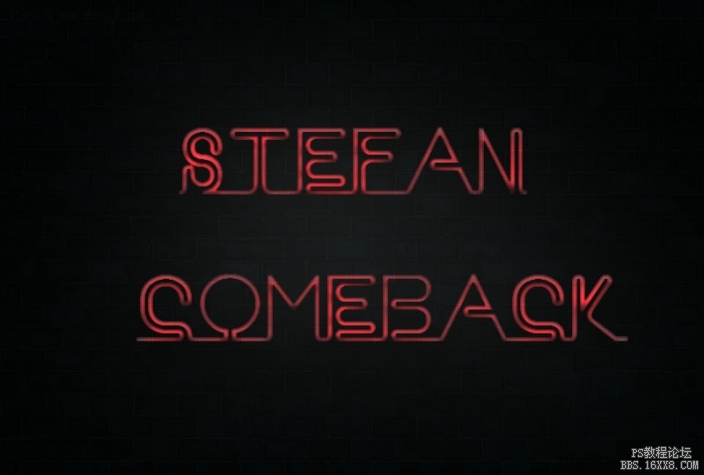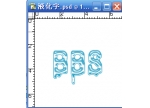ps红色霓虹灯字教程
来源:红动中国
作者:家有娇花
学习:6438人次
这次的Photoshop文字教程是学习用ps制作血色冷艳的吸血鬼文字,主要用到了砖墙背景素材、混合模式、不透明度、色相/饱和度调整图层、分层云彩、文字工具、高斯模糊、图层样式还有曲线调整图层。最后的文字效果冷艳迷人,很有吸血鬼降临的氛围。血红和黑暗,几乎就是吸血鬼的标识。
具体制作步骤如下:
步骤1
ps打开砖墙背景素材。
复制一层,混合模式改为“正片叠底”,不透明度50%。
步骤2
新建色相/饱和度调整图层,设置如下。打造夜间的气氛。
步骤3
新建一个空白图层,设置前景色黑色、背景色白色,用黑色填充图层。然后执行滤镜—渲染—分层云彩。
步骤4
设置云彩图层的混合模式为“颜色减淡”,添加图层蒙版,用大的黑色软刷涂抹边缘部分,只突出中心区域的亮光。效果如图。
步骤5
这次用霓虹灯效果的字体。到网上下载安装字体Neon,输入文字,大小自己把握。
鉴于吸血鬼日记中的男主Stefan离奇死亡,这里祭奠一下,呼吁赶快回归。
学习 · 提示
相关教程
关注大神微博加入>>
网友求助,请回答!