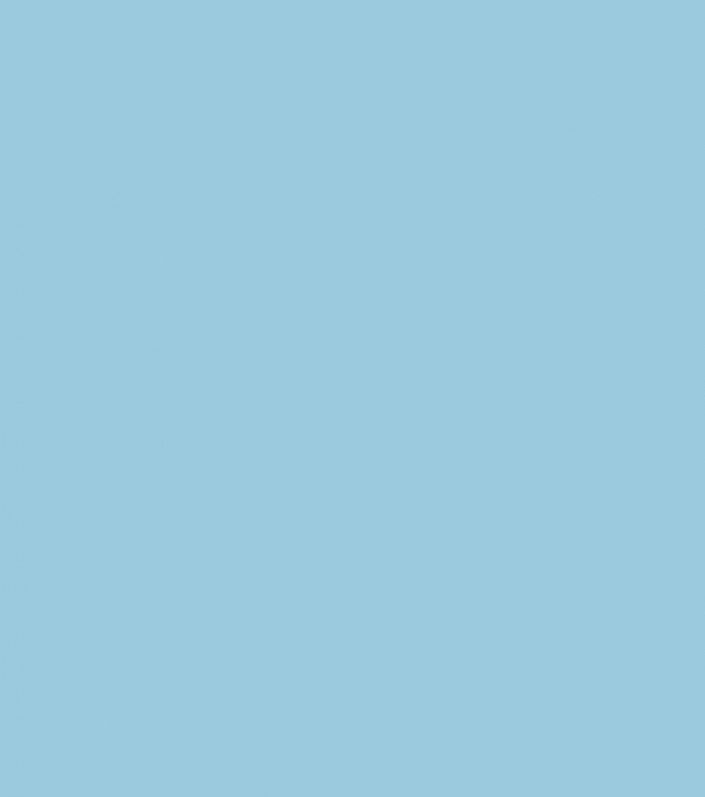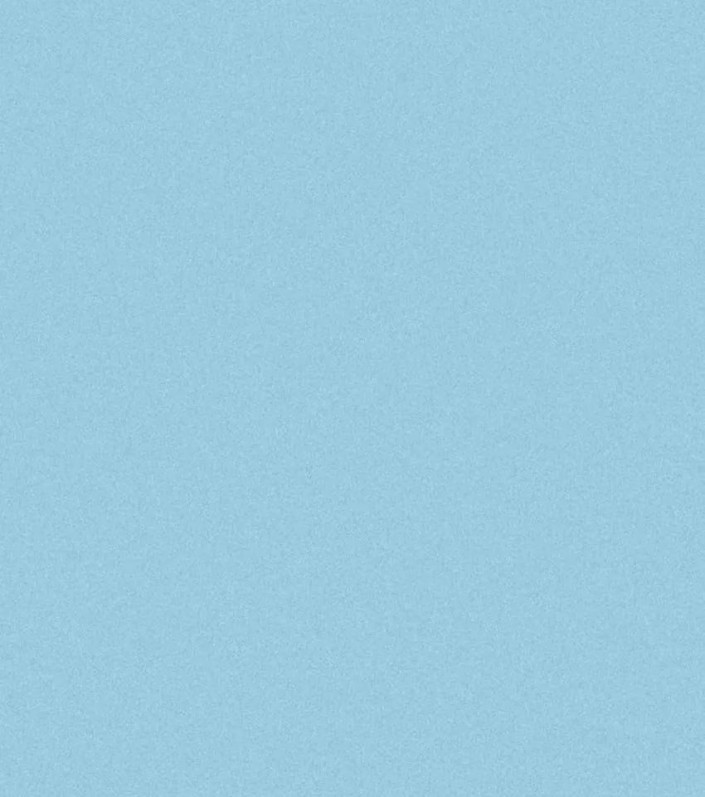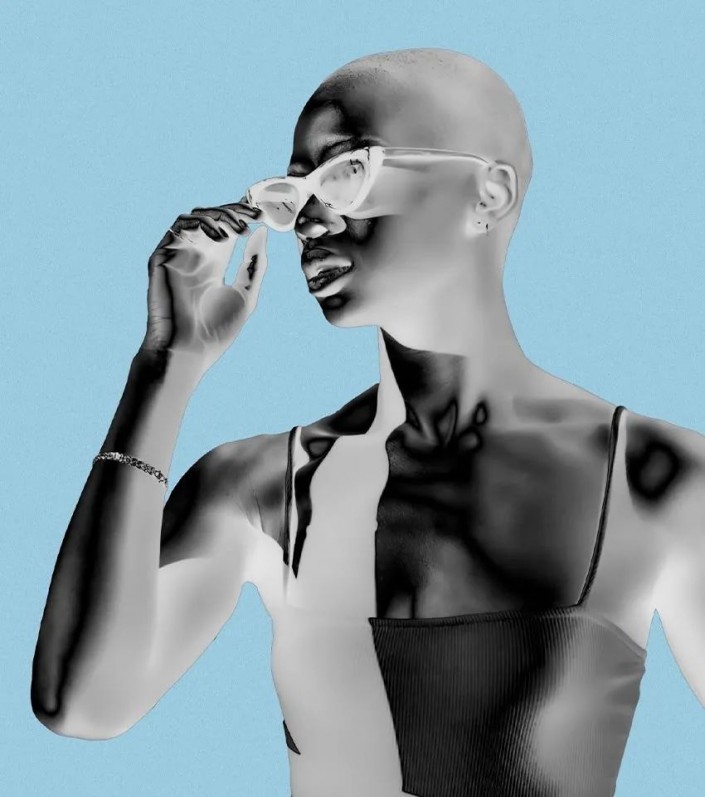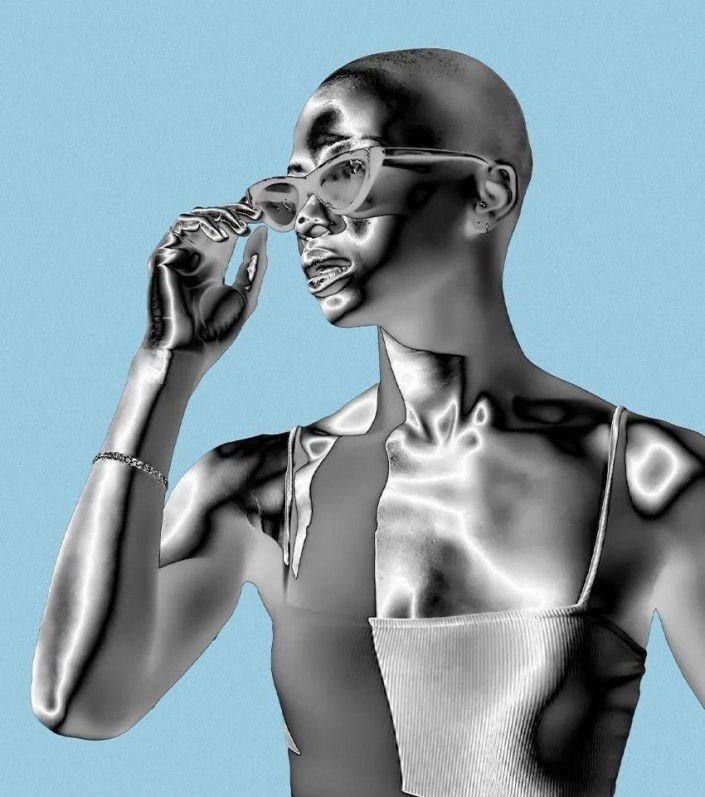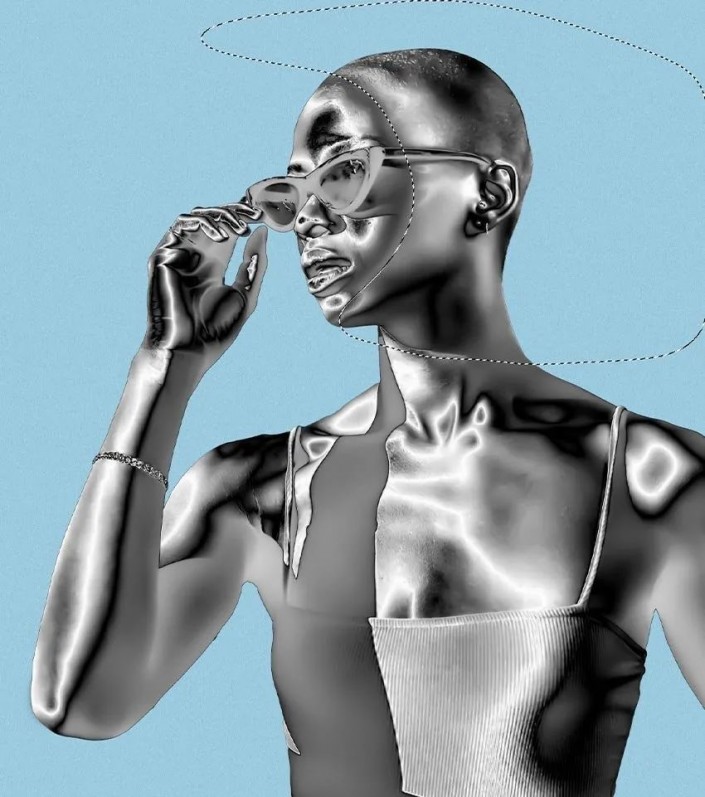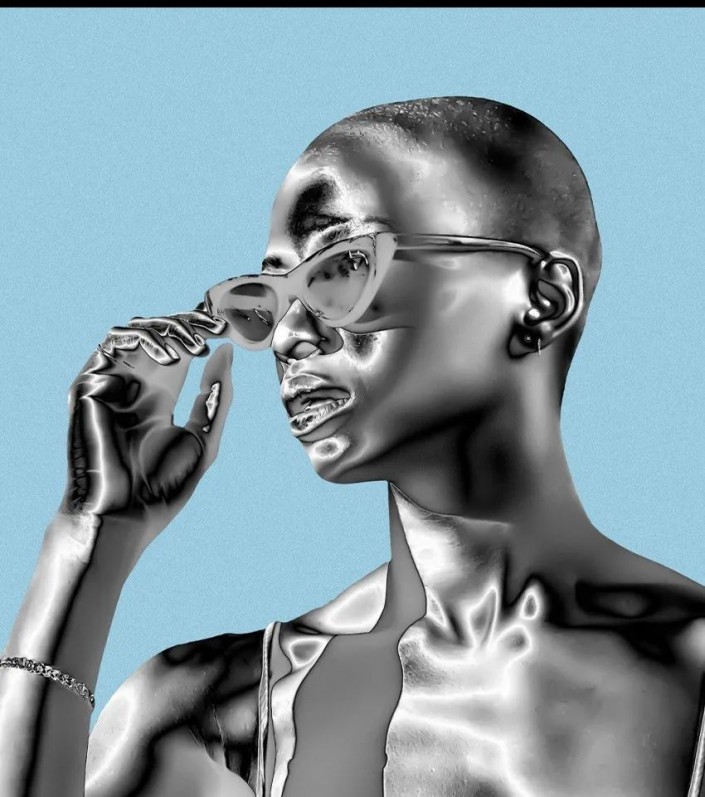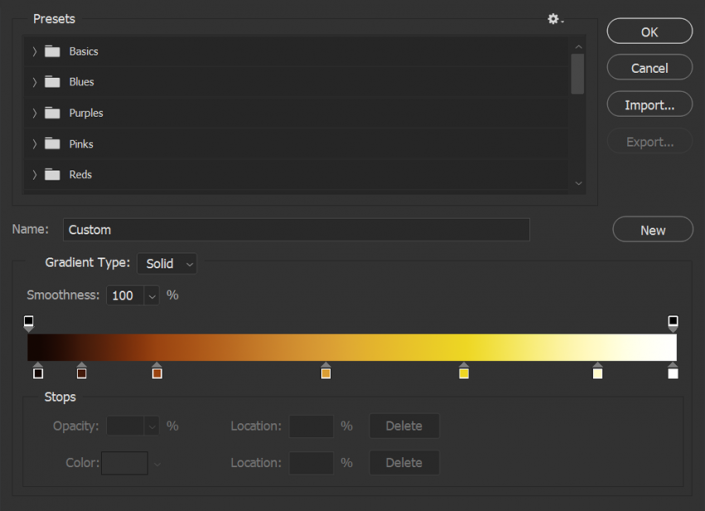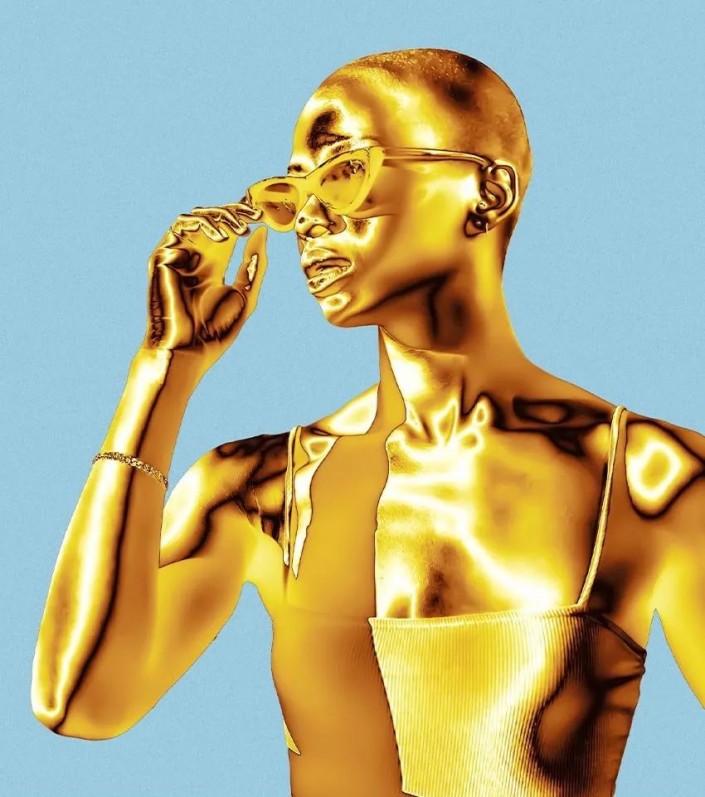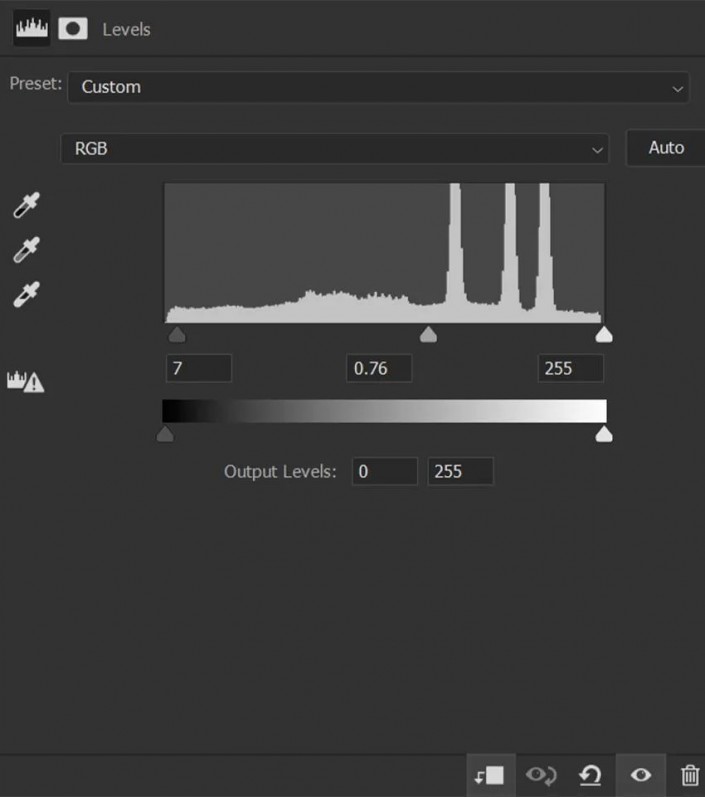金属效果,通过PS给人物打造金属特效
来源:公众号
作者:平面设计
学习:13378人次
本篇教程为英翻教程,软件操作不娴熟的小伙伴儿,谨慎尝试,翻译不足之处或者有错别字,自己揣摩一下,有做过类似教程的同学们,温故而知新哦。我们在学习PS的时候要做到心中有数,就是知道自己在学习什么,操作的时候某些工具的运用,要记住,在操作的时候就知道是如何用的,一起来练习一下吧。
效果图:
操作步骤: 1.为图像添加噪点 步骤1 让我们首先为我们的图像创建一个快速基础!首先,将“颜色填充”层设置为浅蓝色。 #a9c9dd 步骤2 接下来,让我们右键单击>创建智能对象http://www.16xx8.com/tags/34209/,以防万一我们以后想要更改这些即将到来的设置。现在,转到滤镜>杂色。 2.制作金像 步骤1 让我们通过放置提取的主题在Photoshop中开始我们的金色效果。使用您想要的任何提取方法,但是您需要确保已将其100%提取出来! 步骤2 复制您的主题,并隐藏原始主题,以后我们将需要它!现在,让我们转到“图像”>“调整”>“黑白”将图像变为灰度。 步骤3 然后再次选择滤镜>相机原始滤镜,我们将在此处调整两个设置。 首先,进入Basic并将Texture设置为-59。其次,进入“详细信息”并将“降噪”设置为100。 这样可以使您的图像变得平滑。该图像最初具有大量的噪点和较小的皮肤细节,因此我们必须对其进行平滑处理。一些图像可能需要的少得多,或者如果您需要金箔的Photoshop效果,则可以保留更多的皮肤自然纹理。 步骤4 让我们右键单击>栅格化图层。 现在,如果您的主题有一个要提取的图层蒙版http://www.16xx8.com/tags/38847/,请随时跳过此步骤,但是如果没有,请按住Ctrl并单击该主题的图层图标。这将创建主体形状的选择。 添加一个图层蒙版,该蒙版将形成对象的形状。 步骤5 现在,进入“图像”>“应用图像”。 将“图层”设置为“合并”,将“通道”设置为RGB,选中“反转”,并将“混合”设置为“差异”。 点击确定。 步骤6 我们将再次重复执行“图像”>“应用图像”,并保持相同的设置。 步骤7 接下来,您将选择可能需要重复应用图像设置以增强效果的任何区域。对于此图像,我使用“套索工具”(Lasso Tool)设置为50 px的“羽毛”,将“应用图像”重新应用到头部,耳朵和上颈区的后部,从而创建了一个不错的混合过渡。 步骤8 接下来,让我们用柔软的圆形笔刷在“新图层”上用白色填充任何看起来奇特的高光,就像对象的鼻子和耳朵一样。 步骤9 是时候创建一个“渐变贴图”调整层,将其裁剪到主题层中,然后将其设置为以下颜色和位置。 颜色 棕1 #180e0a 棕2 #3d2013 橙色1 #87461c 橙色2 #ca9d40 黄色1 #e7d63e 黄色2 #fffbcb 白色的 #fff 步骤10 在“渐变贴图”图层下,创建并裁剪“色阶”调整层。 使用此层可以微调您的金色效果,使其更亮或更暗- 步骤11 夹在“渐变贴图”和“级别”层之间,创建一个设置为“覆盖”的“新层” 。 使用此层可添加任何其他亮度或暗度。 步骤12 现在,我们将返回到原始主题层,即我们未将其变为黑色和白色的那一层。 在黄金主题图层上,我们将掩盖我们不想成为黄金的任何区域,例如衣服,眼镜或厚重的阴影。 您还可以在此处创建不同的设计或效果,例如滴水效果。 3.向金属添加光泽 步骤1 对黄金对象的蒙版满意后,在其所有当前剪切层之上创建并剪切一个“新层”,将其设置为“滤色”。 现在,使用中等柔和的圆形笔刷,沿着对象的边缘绘制浅橙色,重点放在光线最难照射到它们的区域。 #ffcf71 步骤2 现在,通过创建两个“新层”,将其中一个设置为“滤色”,将另一个设置为“叠加” ,来添加一些最终的效果。 在这些图层上,我们将绘制一些星形反射。我正在使用一个简单的六点星形笔刷,尽管任何笔刷都可以使用,并且您也可以手动将它们刷上。 我喜欢将星星彼此叠加,因此我将在Screen图层上绘制一个星星,然后在Overlay图层上绘制一个类似的星星。 4.创建颜色 步骤1 让我们以颜色等级结束一切! 首先,将“颜色查找”图层设置为“不透明度绕过”,不透明度为24%。 步骤2 其次,在“不透明度”为75%的情况下,将“颜色查找”图层设置为“恐怖蓝” 。 步骤3 第三,将“颜色查找”图层设置为第二个“柯达”选项,“不透明度”为50%。 步骤4 最后,一个“选择性颜色”层会影响红色,黄色,Cyans,蓝色,洋红色和白色。 步骤6 将所有这些调整图层分组,命名“颜色等级”组,然后将其“不透明度”降低到20%至50%之间。 金额由您决定!我最终喜欢它的不透明度约为25%。 至此就完成了。比较酷的金色金属人像,同学在制作的时候可以借鉴一下教程,相信通过练习也可以很快学会,虽然是英文教程,但是整体翻译还是比较详细,来练习一下吧。
学习 · 提示
相关教程
关注大神微博加入>>
网友求助,请回答!
 新手学PS请到:www.16xx8.com
新手学PS请到:www.16xx8.com