闪电效果,利用分层云彩快速制作闪电效果
来源:站酷
作者:一克拉的思维
学习:22363人次
这个闪电的制作方法十分简单,而且效果也很好,主要是拉渐变,然后分层云彩,再反相,调整一下色阶,设置图层模式即可,不会做闪电效果的一起来学习一下吧。
“photoshop”的滤镜功能非常强大,它能制作出许多预想不到的效果,包括模拟逼真的自然气候景观效果。本例就是使用“photoshop”滤镜中的云彩滤镜后,通过反相调整色阶制作出来的闪电效果,看上去是非常的真实。

制作说明
1.打开一张照片
执行“文件→打开”命令或按“Ctrl+O”键,打开一张照片,效果如图1-1所示。接下来,我们将为这张照片加上夜空中闪电的效果。

2. 制作矩形选区
执行“图层→新建→图层”命令,新建一个空白图层,在工具箱中选择“矩形选框工具”,在图像中绘制一个矩形选框,效果如图所示。
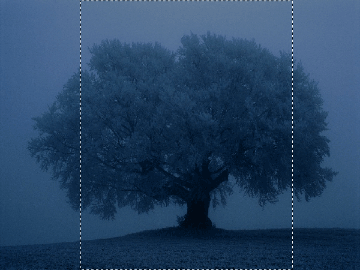
3.渐变填充
按“D”键将前景色与背景色恢复为默认设置。在工具箱中选择“渐变工具”,以渐变颜色填充选区,效果如图所示。
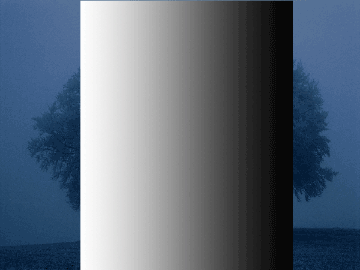
学习 · 提示
相关教程
关注大神微博加入>>
网友求助,请回答!








