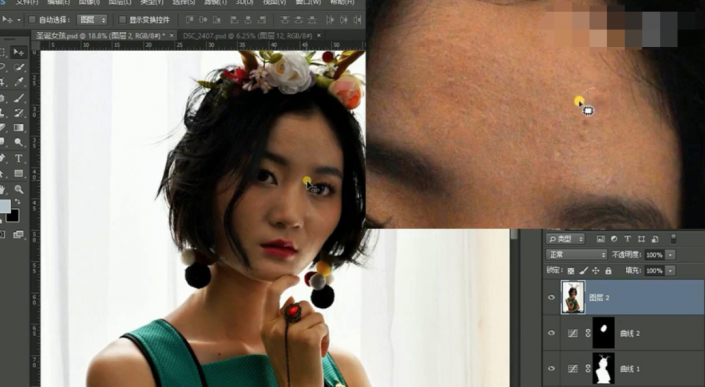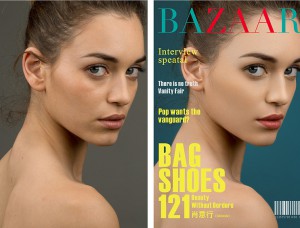人像修图,圣诞主题人物鹿角精灵时尚精修
来源:公众号
作者:ps修图精修后期设计
学习:20150人次
乍一看好像效果图只是把整体提亮,但是其实制作起来有许多的细节要进行修,人物面部要更加的精致,同学们可以通过具体教程来练习一下,相信经过练习可以制作的更好,人像精修需要一定的耐心和技术,通过练习可以提升自己的PS技术,在给人物精修中,参考教程,可以修其他素材的照片,一起来练习一下吧。
效果图:

操作步骤:
1、【CTRL+J复制一层】新建【曲线】【蒙版http://www.16xx8.com/tags/38847/填充黑色】使用【白色画笔】涂抹‘模特’(不断调整画笔笔刷的大小)。
2、继续新建【曲线(选用小手图标:在图像上单机拖动并修改曲线)】同样【蒙版-填充黑色】涂抹‘模特面部’。
3、【CTRL+SHIFT+ALT+E盖印图层】使用【修补工具】修饰脸上的瑕疵。
4、【CTRL+J复制-命名为液化】执行【滤镜-液化】打开【面板】调整‘模特形体’(画笔压力10左右)。
5【新建图层-使用仿制图章工具-样本当前和下方图层】(不透明度30%左右)继续修饰‘模特皮肤’,调整完成后【CTRL+E合并】。
6新建【黑白观察图层】。
学习 · 提示
相关教程
关注大神微博加入>>
网友求助,请回答!
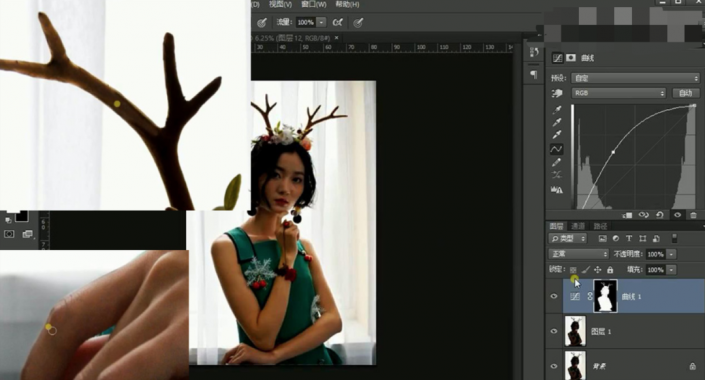 搜索公众号photoshop教程论坛,免费领取自学福利
搜索公众号photoshop教程论坛,免费领取自学福利