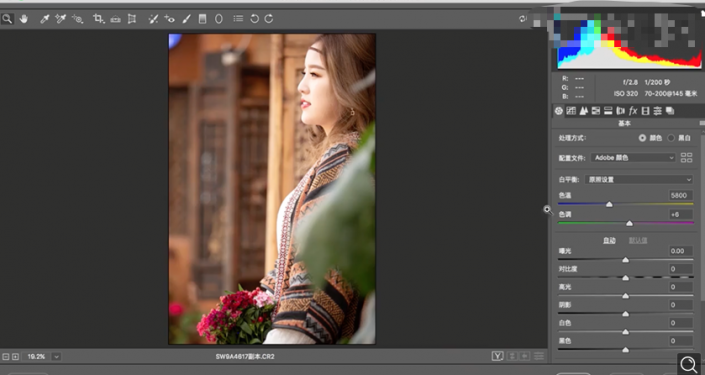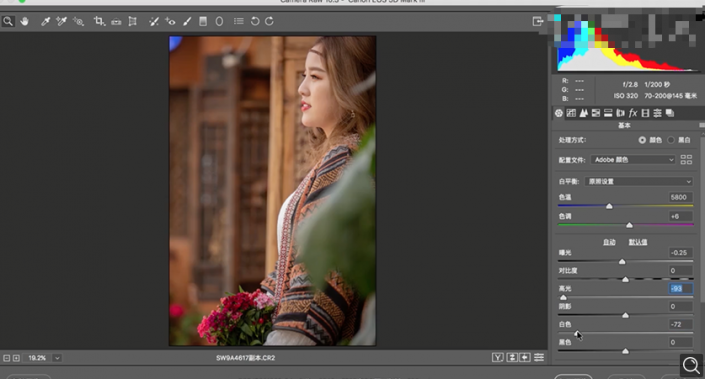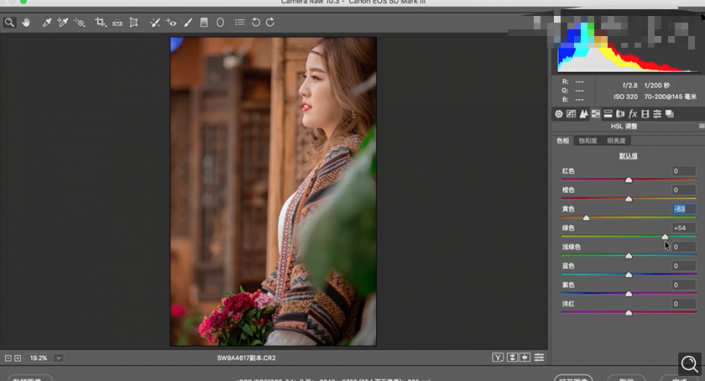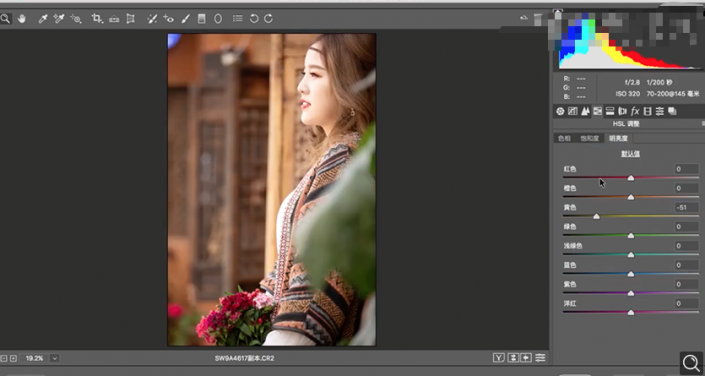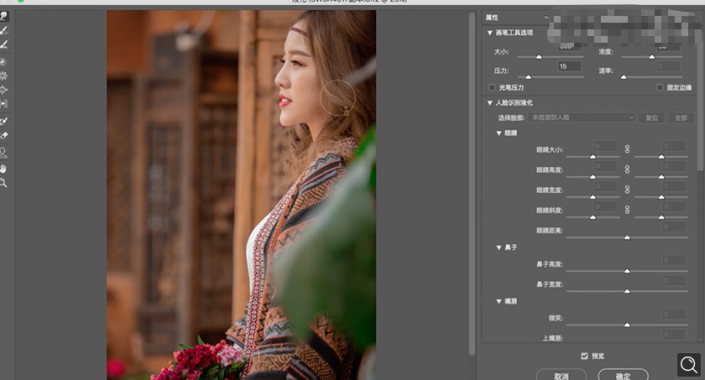人像后期,通过PS给旅拍人像进行后期修图
来源:公众号
作者:ps修图精修后期设计
学习:19863人次
教程通过PS给旅拍进行精修,精修人像需要了解人的构造,尤其骨相,至于色调的话,想学哪种就可以学哪种,在PS中进行修人物,要对PS有一定的了解,尤其是人物精修上,同学们可以先来大致浏览一下教程,再进行上手学习,如果刚接触PS,觉得有点难,可以先从www.16xx8.com站内的搜索新手教程,一步步来进行学习,具体一起来练习一下吧。
效果图:
操作步骤:
1、[打开]PS软件,[打开]案例文档。具体显示如图示。
2、[单击]基本,具体参数如图示。具体效果如图示。
3、单击[HSL]-[色相],具体参数如图示。具体效果如图示。
4、单击[明亮度],具体参数如图示。具体效果如图示。
5、单击[滤镜]-[液化],调整人物形体细节。具体效果如图示。
6、使用[修补工具]修复画面瑕疵细节,[新建]空白图层,[图层模式]柔光,[新建]黑白图层,参数默认,[新建]曲线图层,调整明暗至合适的效果。具体效果如图示。
学习 · 提示
相关教程
关注大神微博加入>>
网友求助,请回答!
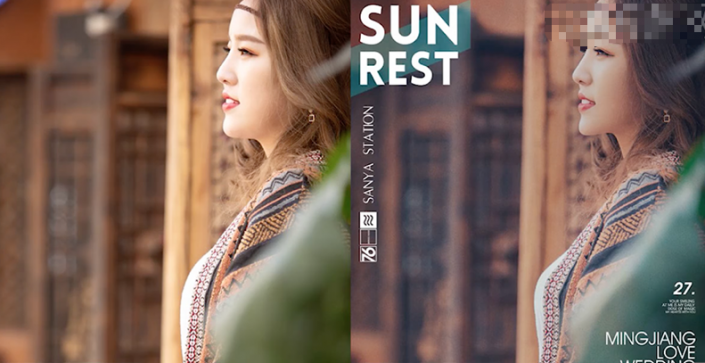 想学更多请访问www.16xx8.com
想学更多请访问www.16xx8.com