制作出美女图片的水晶质感肤色
来源:PS联盟
作者:Sener
学习:14362人次
人物美白的方法有很多,不过美白过后人物肤色的质感不一定会显现出来。这个时候需要用计算或通道等方法把人物脸部及肤色的高光部分选取出来,然后再提亮一点,质感就出来了。
原图

效果

教程如下
1、打开原图,按Ctrl + J 把背景图层复制一层,图层混合模式改为“滤色”,图层不透明度改为:40%,效果如下图。

<图1>
2、新建一个图层,按Ctrl + Alt + Shift + E 盖印图层,执行:滤镜 > 模糊 > 高斯模糊,数值为5,确定后按住Alt键添加图层蒙版,然后用白色画笔涂抹人物脸部有杂色的部分,给人物磨皮,效果如下图。

<图2>
3、新建一个图层,盖印图层,执行:滤镜 > 模糊 > 高斯模糊,数值为5,确定后把图层不透明度改为:20%,效果如下图。

<图3>
4、执行图层《新建调整图层〈曲线调整图层,对绿色及蓝色进行调整,参数设置如图4,5,效果如图6。
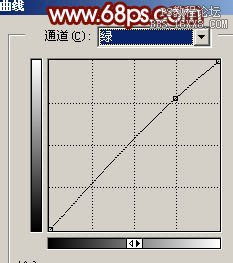
<图4>
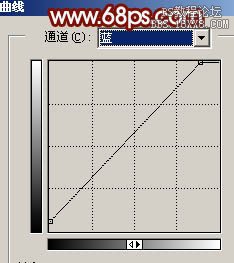
<图5>

<图6>
学习 · 提示
相关教程
关注大神微博加入>>
网友求助,请回答!







