详细讲解photoshop曲线的使用曲线的使用
来源:未知
作者:kkfifgk
学习:14583人次
使用photoshop会带来许多乐趣,其中软件提供给的多种解决方案便是一项。就调整图像来说,在图像 调整菜单里,有很多可以选择的工具,而曲线便是其中非常有特色的工具之一。 曲线不是滤镜,它是在忠于原图的基础上对图像做一些调整,而不像滤镜可以创造出无中生有的效果;
曲线不是那么难以捉摸的,只要掌握了一些基本知识,你可以像掌握其他工具那样很快掌握滤镜;
控制曲线可以给你带来更多的戏剧性作品,更多精彩都将来自你手下;
通过曲线,可以调节全体或是单独通道的对比、可以调节任意局部的亮度、可以调节颜色。本文中虽然没有对使用曲线的特效作详尽解说,但也可以是读完的朋友对曲线有一个崭新的了解,使其将成为你编辑图片时的得力助手。
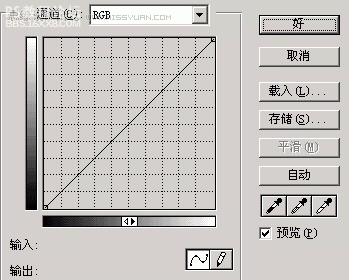
打开图像 调整 曲线命令,快捷键Ctrl+M,出现曲线对话框。如果屏幕看起来和图不太一样,按住Alt在网格内点击,可在大小网格之间切换,网格大小对曲线功能没有丝毫影响,但较小的网格可以帮你更好的观察。还要注意在灰度条中间的两个小三角形,RGB图像默认的是左黑右白,即从图像的暗部区到亮部区,而CMYK图像的默认正好相反。为了避免混淆,建议在调整前将其设置到自己熟悉的模式。标准的曲线会给你带来更多的直观认识。
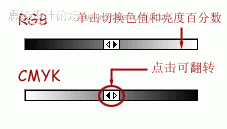
由于曲线是反映图像的亮度值,一个像素有着确定的亮度值,可以改变它使它变亮或变暗。观察以下两张图,水平灰度条代表了原图的色调,垂直的灰度条代表了调整后的图像色调。在未作任何改变时,输入和输出的色调值是相等的,因此曲线为45度的直线,这就是曲线没有变化的原因。当你对曲线上任一点做出改动,也改变了图像上相对应的同等亮度像素。点击确立一个调节点,这个点可被拖移到网格内的任意范围,是亮是暗全看你是向上还是向下。亮度值改变的突然,会造成非常夺目的效果;缓慢的逐步改变,则无论是提高还是降低亮度值,都会使色调过渡光滑,效果逼真。接下来的例子示范了当曲线上一些特定值被改变时,对图像起了什么样的作用,同时你可以清楚的看到曲线的形状改变。(为了显示效果,在这个例子里的曲线都有些夸张,某些时候你需要强烈变化的曲线,但大多数时候,图像曲线的改变要轻微得多。)

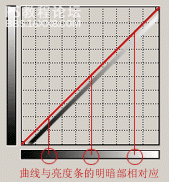
曲线在灰度图像中的应用
下面是一张在昏暗的傍晚捕捉到的画面,它缺乏对比,像素过于集中在中间色调范围。通过曲线,便可以使它得到改善。

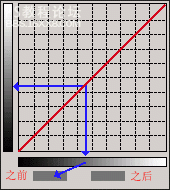
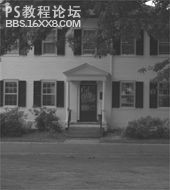
原始图片及曲线显示
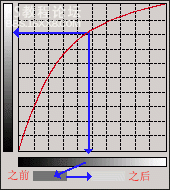
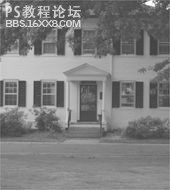
提高调节点亮度,图片整体变亮
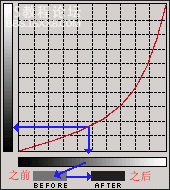
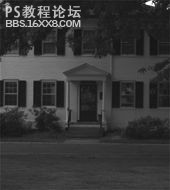
, 降低调节点亮度,图片整体变暗 从上面可以发现,无论是单独提高或降低曲线亮度都不能完全的解决问题,它们在改善图像一部分的同时也破坏了图像的另一部分。如果能取长补短,那么问题就解决了。曲线的另一个特点是可以添加多个调节点。在图像的任意地方添加调节点,单独调节,这样就可以针对不同亮度色值区域调整。对这张图片来说,两个调节点就可以工作得很出色:提高亮部区的亮度值,降低暗部区的亮度值。
曲线不是那么难以捉摸的,只要掌握了一些基本知识,你可以像掌握其他工具那样很快掌握滤镜;
控制曲线可以给你带来更多的戏剧性作品,更多精彩都将来自你手下;
通过曲线,可以调节全体或是单独通道的对比、可以调节任意局部的亮度、可以调节颜色。本文中虽然没有对使用曲线的特效作详尽解说,但也可以是读完的朋友对曲线有一个崭新的了解,使其将成为你编辑图片时的得力助手。
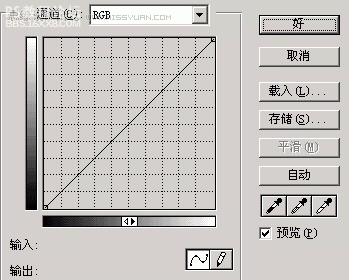
打开图像 调整 曲线命令,快捷键Ctrl+M,出现曲线对话框。如果屏幕看起来和图不太一样,按住Alt在网格内点击,可在大小网格之间切换,网格大小对曲线功能没有丝毫影响,但较小的网格可以帮你更好的观察。还要注意在灰度条中间的两个小三角形,RGB图像默认的是左黑右白,即从图像的暗部区到亮部区,而CMYK图像的默认正好相反。为了避免混淆,建议在调整前将其设置到自己熟悉的模式。标准的曲线会给你带来更多的直观认识。
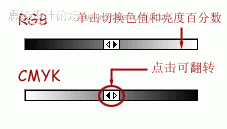
由于曲线是反映图像的亮度值,一个像素有着确定的亮度值,可以改变它使它变亮或变暗。观察以下两张图,水平灰度条代表了原图的色调,垂直的灰度条代表了调整后的图像色调。在未作任何改变时,输入和输出的色调值是相等的,因此曲线为45度的直线,这就是曲线没有变化的原因。当你对曲线上任一点做出改动,也改变了图像上相对应的同等亮度像素。点击确立一个调节点,这个点可被拖移到网格内的任意范围,是亮是暗全看你是向上还是向下。亮度值改变的突然,会造成非常夺目的效果;缓慢的逐步改变,则无论是提高还是降低亮度值,都会使色调过渡光滑,效果逼真。接下来的例子示范了当曲线上一些特定值被改变时,对图像起了什么样的作用,同时你可以清楚的看到曲线的形状改变。(为了显示效果,在这个例子里的曲线都有些夸张,某些时候你需要强烈变化的曲线,但大多数时候,图像曲线的改变要轻微得多。)

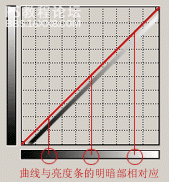
曲线在灰度图像中的应用
下面是一张在昏暗的傍晚捕捉到的画面,它缺乏对比,像素过于集中在中间色调范围。通过曲线,便可以使它得到改善。

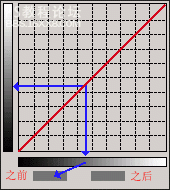
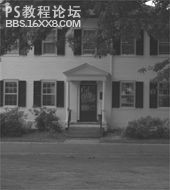
原始图片及曲线显示
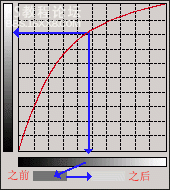
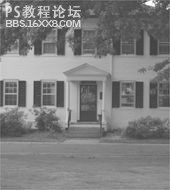
提高调节点亮度,图片整体变亮
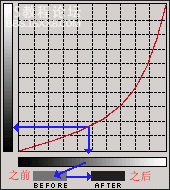
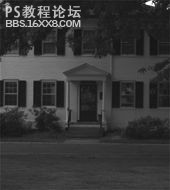
, 降低调节点亮度,图片整体变暗 从上面可以发现,无论是单独提高或降低曲线亮度都不能完全的解决问题,它们在改善图像一部分的同时也破坏了图像的另一部分。如果能取长补短,那么问题就解决了。曲线的另一个特点是可以添加多个调节点。在图像的任意地方添加调节点,单独调节,这样就可以针对不同亮度色值区域调整。对这张图片来说,两个调节点就可以工作得很出色:提高亮部区的亮度值,降低暗部区的亮度值。
学习 · 提示
相关教程
关注大神微博加入>>
网友求助,请回答!







