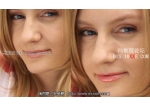ps给MM人像制作双眼皮教程
来源:PS教程网
作者:Tataplay尖尖
学习:105426人次
单眼皮的女生,想变成双眼皮吗?不一定要动手术哦,拿张你的生活照PS一下,切割双眼皮,加点眼影,再安个假睫毛,可以让你变得更加有神哦,一起来试试吧。

效果图一【添加眼睫毛、眼影后的切割双眼皮效果】

效果图二【添加眼睫毛后的切割双眼皮效果】

效果图三【添加眼影后的切割双眼皮效果】

效果图四【切割双眼皮后的效果】

原图
1、在photoshop中打开原图(本教程利用photoshop CS5制作,其它版本基本通用),将背景复制一个副本,如下图所示:

2、打开导航器,将图像放大到300%,把眼睛置于中间,这样便于操作,效果如下图所示:
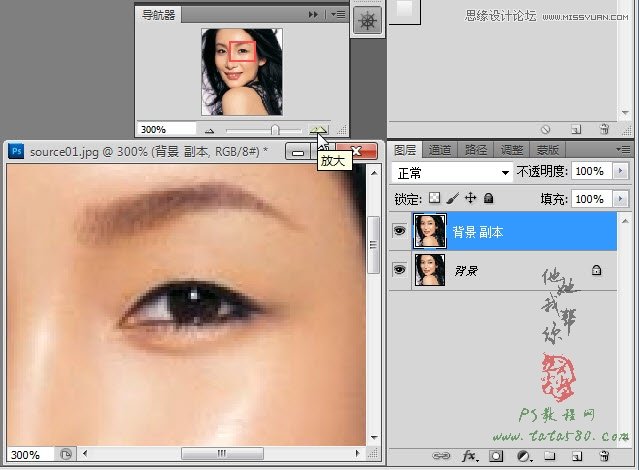
3、单击选择“钢笔工具”,如下图所示:
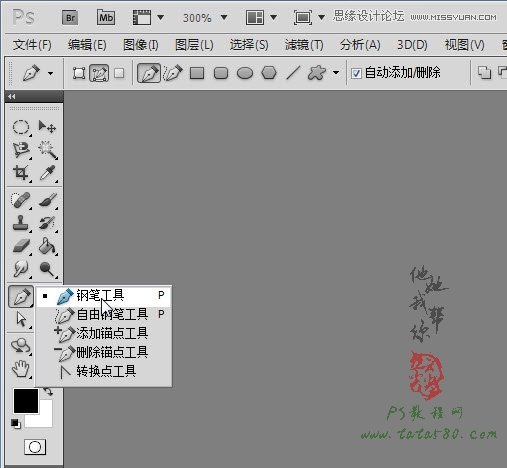
4、我们以左眼切割双眼皮为例进行讲解,先用钢笔工具在眼角的位置单击新建工作路径,具体如下图所示:

学习 · 提示
相关教程
关注大神微博加入>>
网友求助,请回答!