小清新,调出日系小清新色调的人像照片
来源:公众号
作者:每天学后期
学习:7438人次
由于原图的画面偏暗不通透,需整体提亮,人物肤色饱和偏高,同时脸、手以及腿部的肤色需要进行统一,背景杂乱,需进行画面的清洁,通过这些我们可以着手去制作了,调色的教程不是一篇文章就可以学会的,需要通过具体的情况进行调色,一起通过教程来学习一下吧。
效果图:
原图:
一、分析原片
我们将用以下照片作为本期实操案例。

先分析原片:
1.画面偏暗不通透,需整体提亮
2.人物肤色饱和偏高,同时脸、手以及腿部的肤色需要进行统一
3.背景杂乱,需进行画面的清洁
二、基本影调调整
打开原图进入ACR。在基本面板进行光比参数调整。
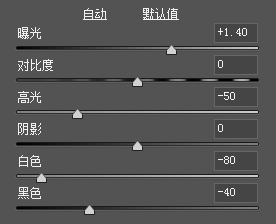


画面提亮前后对比
三、基本色调调整
1. 进入 HSL面板
先调整色相,通过对红、橙色相滑块的右滑,使人物肤色更润。同时通过调整黄色色相,去除手臂与颈部的绿色。

黄色色相调整前后对比
白色服装会飘有一定的紫色和洋红,因此稍降这两个颜色的饱和与明度,使白色服装的颜色白得不那么刺眼。
学习 · 提示
相关教程
关注大神微博加入>>
网友求助,请回答!
 想学更多请访问www.16xx8.com
想学更多请访问www.16xx8.com








