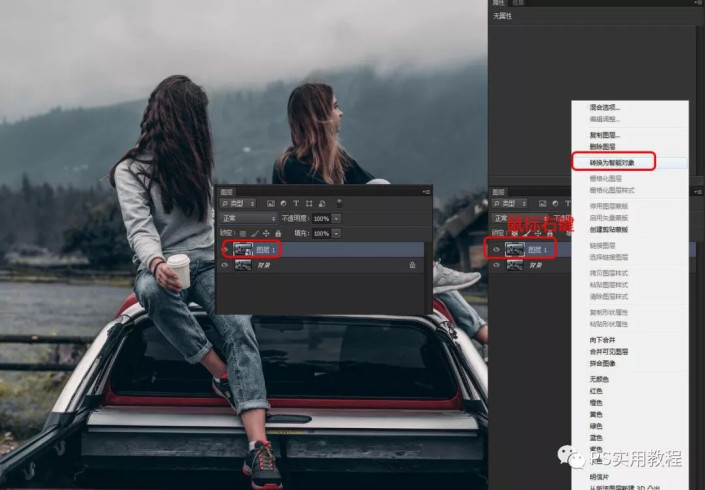曝光不足,快速调节曝光不足且模糊照片
来源:公众号
作者:PS实用教程
学习:4114人次
教程通过PS介绍一下如何快速调节曝光不足,且稍微有些糊的照片。很多人看到这类照片,第一反应就是色阶或者曲线,当然用色阶和曲线显得更专业一些。但更多时候,我们只想让照片看起来好些,并不太了解色阶和曲线。所以这里会用一些简单快速的处理方法,一步调亮,两步锐化等,最后还可以稍微调一下饱和度。来跟着教程学习一下吧。
效果图:
对比图:
操作步骤:
1.将照片拖进PS中,复制得到副本图层。
2.将副本选中副本图层转换为智能对象http://www.16xx8.com/tags/34209/。
学习 · 提示
关注大神微博加入>>
网友求助,请回答!
 学习PS请到www.16xx8.com
学习PS请到www.16xx8.com