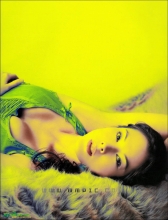ps处理公园美女图片甜美的青红色
来源:photoshop联盟
作者:Sener
学习:964人次
素材图片的背景部分有点平淡,处理的时候可以适当加大图片的明暗对比,加强层次感。主色可以根据自己的喜好选择,可以选一些清爽的颜色,增加人物甜美感。
原图

最终效果

学习 · 提示
相关教程
关注大神微博加入>>
网友求助,请回答!