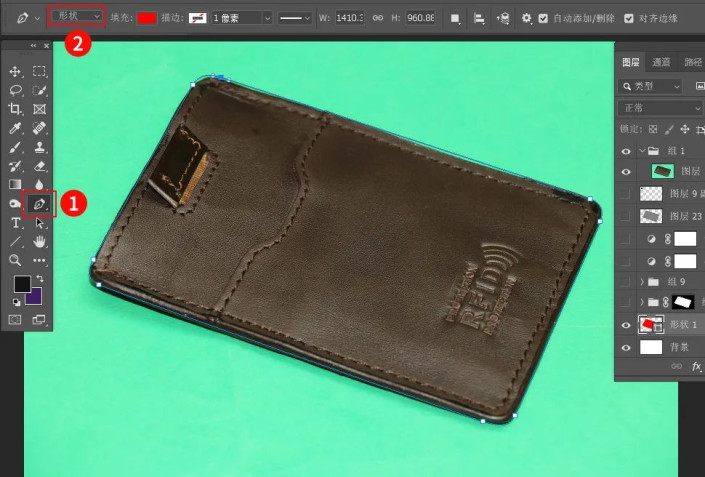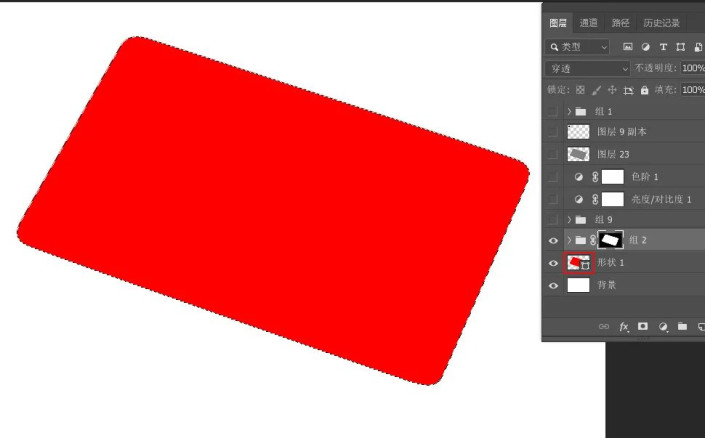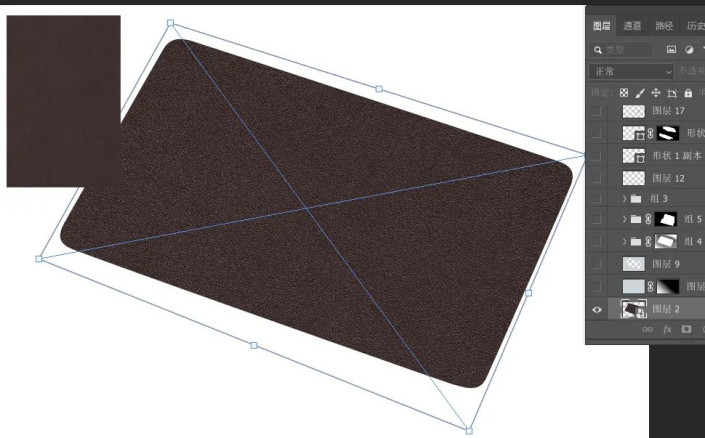产品修图,用PS精修皮质名片夹
来源:公众号
作者:PS自学教程240PS
学习:2992人次
皮质产品精修一般是比较难的,尤其是皮质纹理部分,需要统一好光影。本文介绍的方法较为简单,直接使用皮质纹理素材作为底纹,然后加上光影,就可以完成。
效果图:
原图:
操作步骤:
1、前期处理
打开原图素材,先观察一下整体效果,如下图,这张图片拍得不理想,只能重新画。按Ctrl + J 把背景图层复制一层。新建一个组,把原图副本拖到组里面,然后把背景图层填充白色。
2、勾出整体轮廓
在背景图层上面新建一个图层,在工具箱选择“钢笔工具”,在属性栏选择“形状”,颜色任意。然后沿着原产品边缘勾出闭合路径,如下图。
3、创建组
新建一个组,按Ctrl + 鼠标左键点击轮廓形状缩略图载入选区,然后点击蒙版http://www.16xx8.com/tags/38847/按钮,给组添加蒙版。
4、导入底纹
打开纹理素材,用移动工具拖进来,放到组里面,转为智能对象http://www.16xx8.com/tags/34209/后,按Ctrl + T 变形,按原图轮廓调整透视,然后回车确定。
学习 · 提示
相关教程
关注大神微博加入>>
网友求助,请回答!
 想学更多请访问www.16xx8.com
想学更多请访问www.16xx8.com