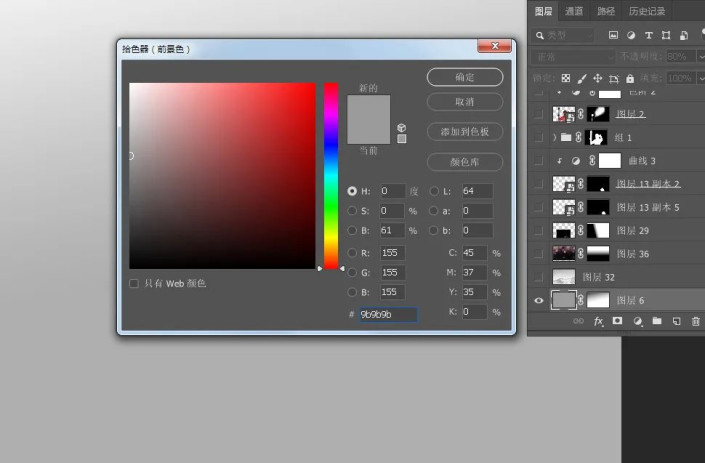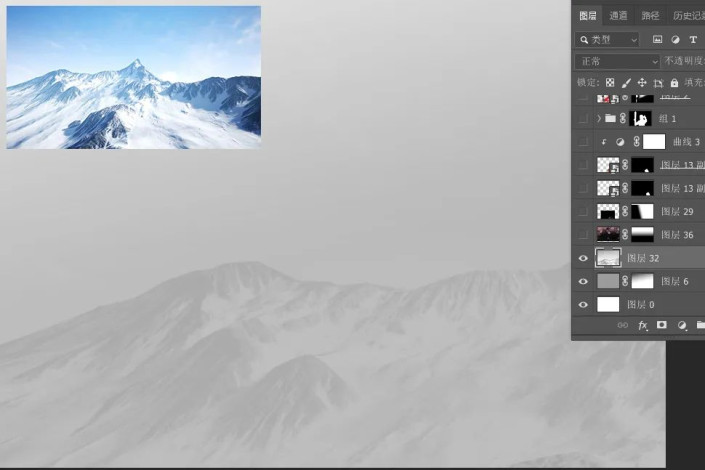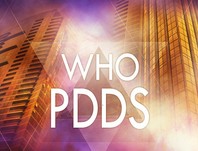海报制作,制作一张谷爱凌霸气冬奥会滑雪海报
来源:公众号
作者:PS自学教程240PS
学习:13471人次
谷爱凌是冬奥会的传奇人物,每一次出场都引起人们的热切关注。下面我们将用PS来为她制作一张奥运会海报,为我们的奥运健儿加油和致敬!
效果图:
操作步骤:
1、新建文件
打开PS软件,按Ctrl + N 新建文件,尺寸为1920 × 1298像素,分辨率为72像素/英寸,然后确定。
2、添加背景色
新建一个图层,前景色设置为暗灰色#9b9b9b,然后用油漆桶工具填充设置好的颜色,图层不透明度改为80%。添加图层蒙版http://www.16xx8.com/tags/38847/,用黑白渐变工具,选择线性渐变,拉出右上角区域透明效果,如下图。
3、添加背景素材
打开下面这张雪山素材,用移动工具拖进来,按Ctrl + T 调节一下大小和位置,确定后按Ctrl + Shift + U 去色,再把图层不透明度改为20%,如下图。
4、导入人物素材
打开人物素材,用自己熟悉的方法抠出来,并复制到新的图层。用移动工具把抠好的人物拖进来,转为智能对象http://www.16xx8.com/tags/34209/后按Ctrl + T 调整一下大小,然后放到画布中间位置,如下图。
5、新建场景组
按住Ctrl键 + 鼠标左键点击图层面板人物图层缩略图载入选区,点击组按钮新建一个组,再点击蒙版按钮添加图层蒙版,如下图。
学习 · 提示
相关教程
关注大神微博加入>>
网友求助,请回答!
 学习PS请到www.16xx8.com
学习PS请到www.16xx8.com