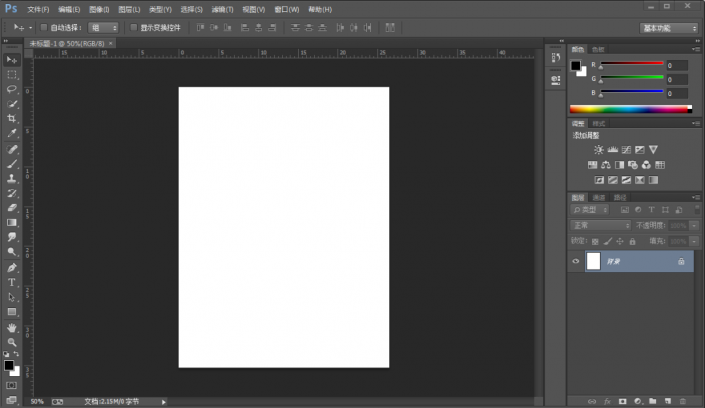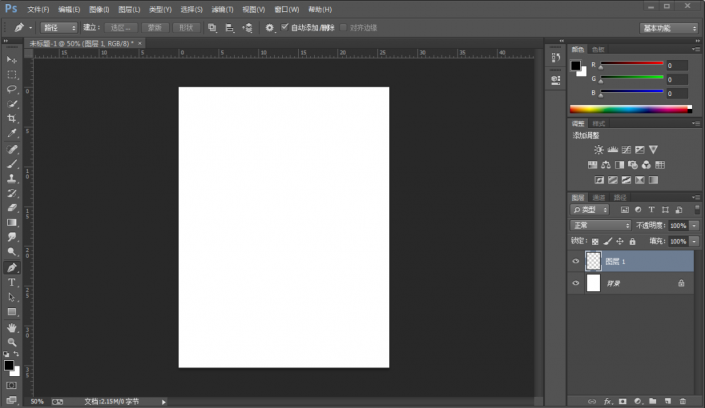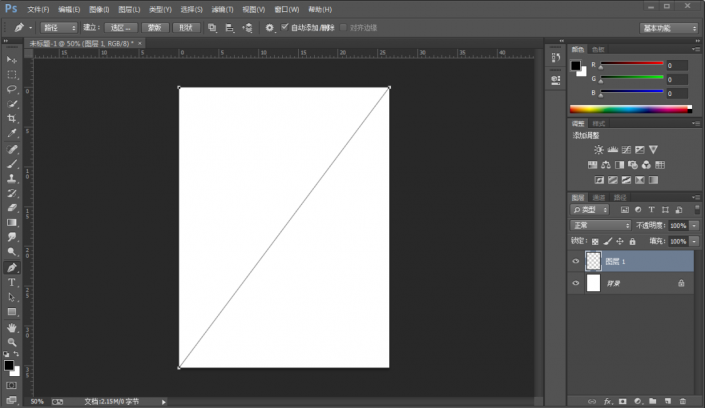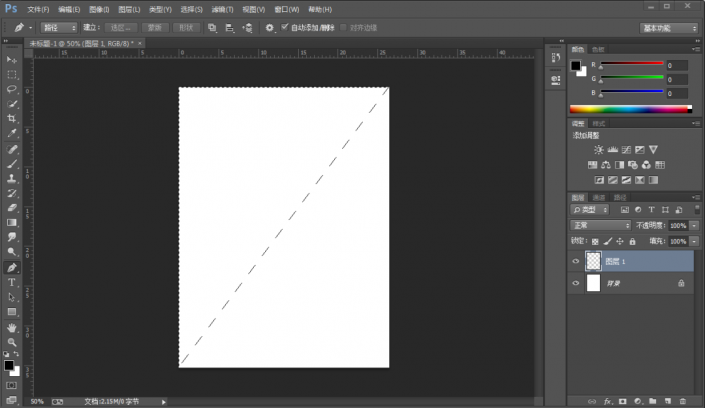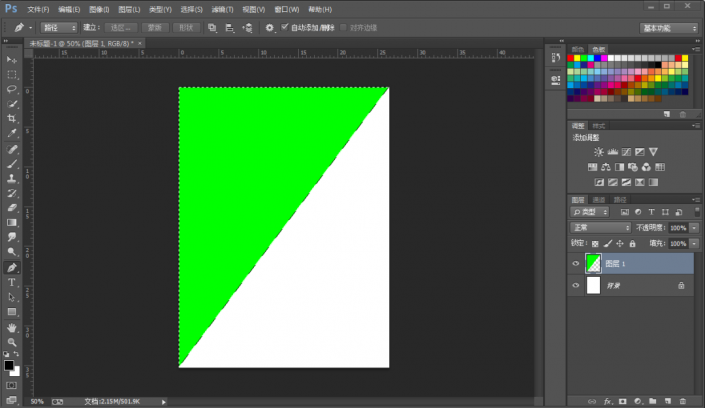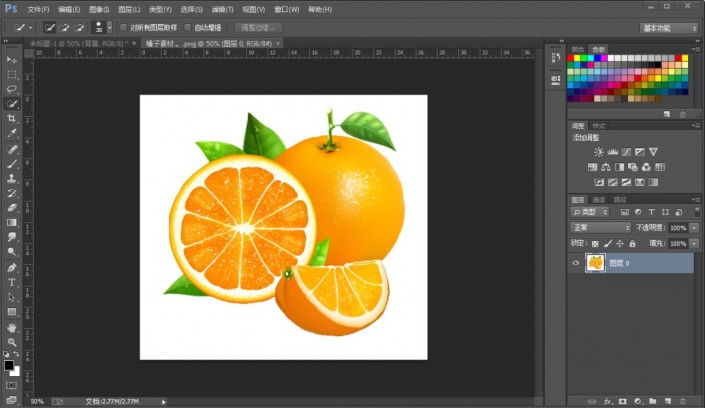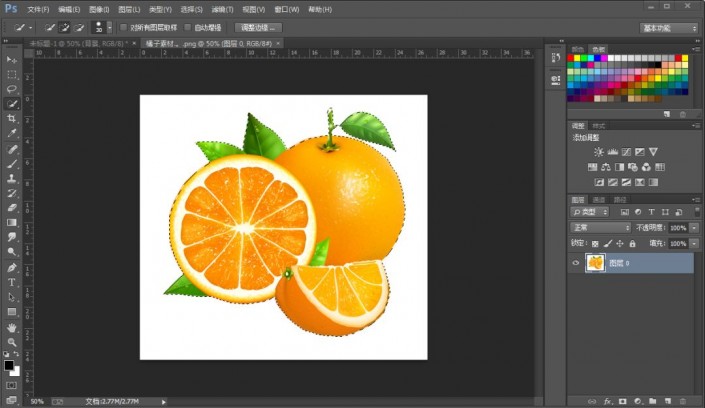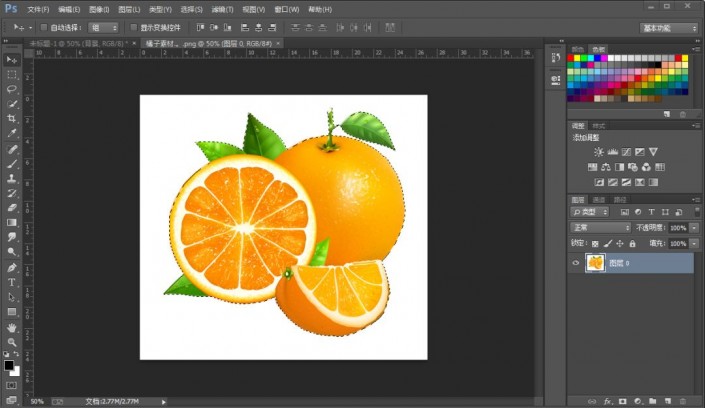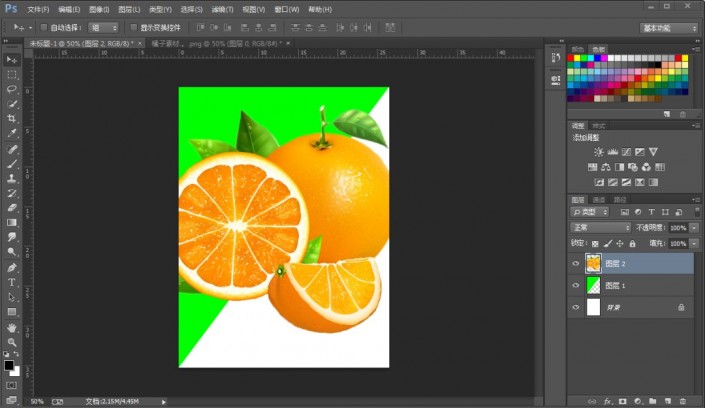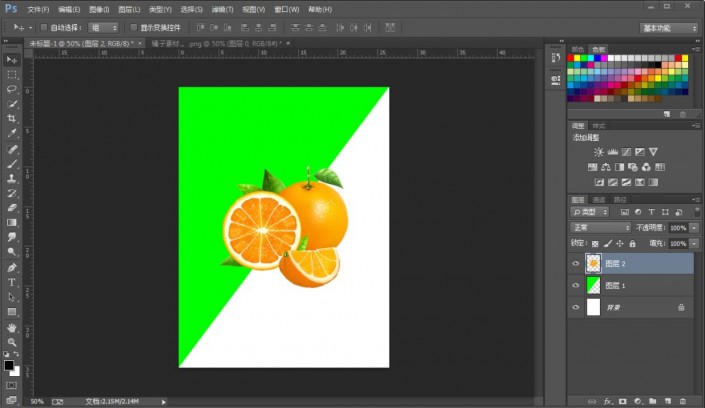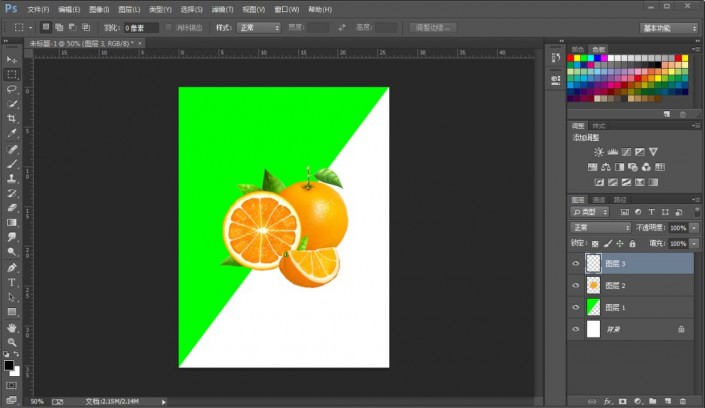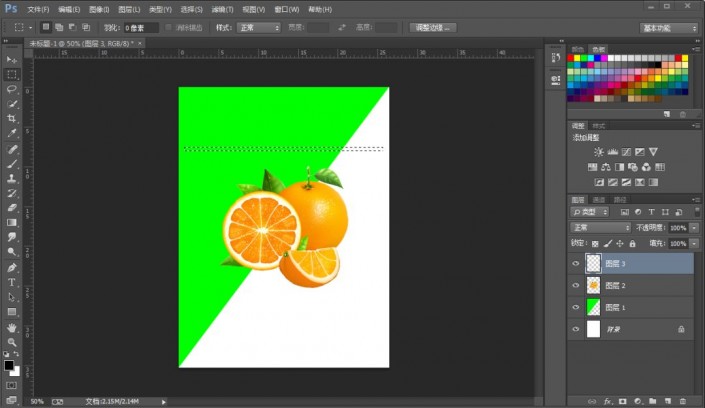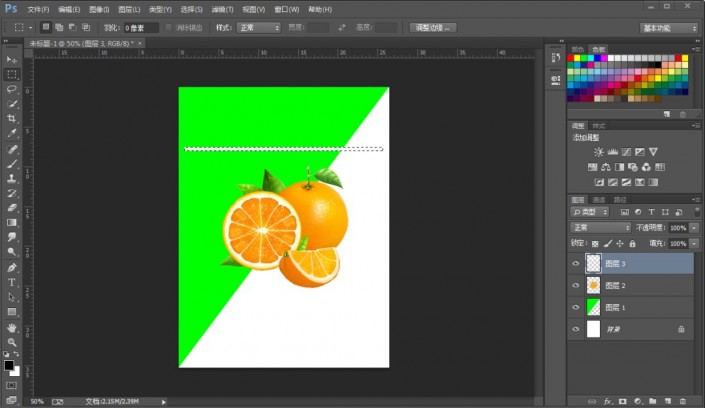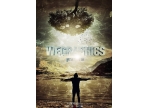海报制作,给新上市的水果设计应季海报
给新上市的水果制作一款海报,因为我们要给橙子来进行制作,所以素材选用了露出饱满果肉的一张照片,看上去给人有购买的欲望,在PS中进行一些排版和美化,添加一下字体,简约而不简单,同学们可以参考教程来学习一下,颜色也可以随意搭配,试着来更改一些颜色,颜色的碰撞也可以加深视觉的冲击,具体来学习一下吧。
效果图:
素材:
操作步骤:
第一步:
打开PS,按Ctrl+N新建一个画布(宽度:750像素、高度:1000像素,背景内容:白色),确定后,就得到“背景”图层
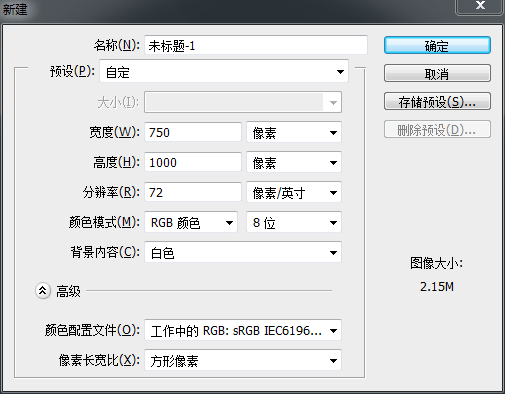
第二步:
按Shift+Ctrl+N新建一个图层,就得到“图层 1 ”图层;接着在“图层 1 ”图层,按P使用钢笔工具,锚点路径出左上半三角部分,锚点好了后,按Ctrl+Enter选区更改;然后在左上半三角选区内,按Shift+F5填充(颜色:00ff00),好了后点击‘确定’;再按Ctrl+D取消选择
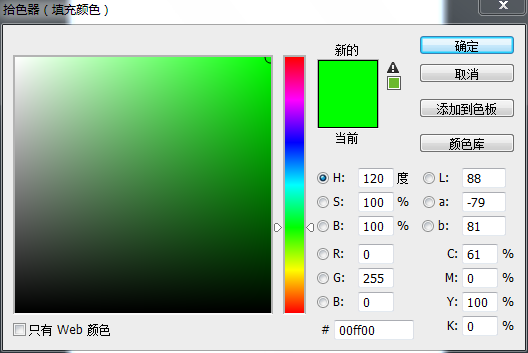
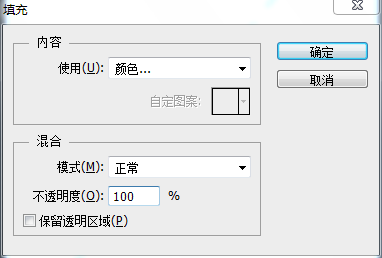
第三步:
按Ctrl+O将‘橙子’的素材图层打开,按W使用快速选择工具,将橙子部分选取出来,好了后;接着按V使用移动工具,将橙子部分的选区拖移到刚才的背景图层画布,按Ctrl+T调整好大小、位置,就得到“图层 2 ”图层
第四步:
按Shift+Ctrl+N新建一个图层,就得到“图层 3 ”图层;接着在“图层 3 ”图层,按M使用矩形选框工具,拖选出一个细长条的矩形选区,好了后;然后在矩形细长条选区内,按Shift+F5填充白颜色,好了后点击‘确定’;再按Ctrl+D取消选择
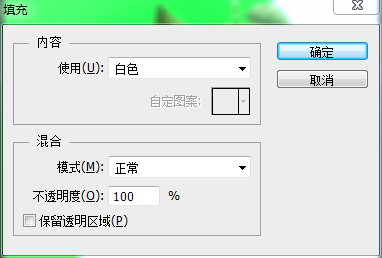
学习 · 提示
相关教程
 学习PS请到www.16xx8.com
学习PS请到www.16xx8.com