场景合成,利用简单的图层功能让照片场景发生变化
来源:公众号
作者:蚂蚁摄影MaE
学习:9900人次
这两天的天气真不错,阳光明媚滴~特别适合拍逆光题材,逆光照片总是更容易吸引人们的眼球也更容易受到大家的青睐。
太阳光线投射在人物身上出现好看轮廓光,可以很好的将人物和背景分离开来。
如果角度控制的好,还会出现各种绚丽的镜头光晕,让照片氛围感更浓。
图源蚂蚁系统课学员宝怡
但是逆光拍摄的难度较大,一不小心就容易拍成大黑脸...
所以蚂蚁今天就来教大家怎样在错过最佳拍摄时间的情况下通过后期来做出完美的逆光效果!
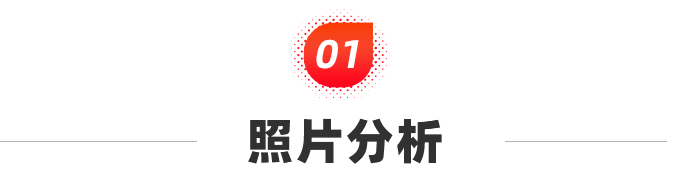
这张照片是蚂蚁在落日后几分钟拍摄的,当时太阳已经落山,几乎没有阳光,只有一点逆光的感觉,但是也很不明显,画面整体偏暗。
1. 原片分析
①画面欠曝,发丝过暗,缺少逆光的感觉
②色温偏蓝,没有日落的感觉
③画面明暗对比不高,缺少层次感
2.调色思路
①调整曝光,增加明暗对比
②色调向暖色调调整
③重新塑造光影,增加画面层次

这次我们直接在ps内进行调整,按照惯例,进入ps后我们需要先将图层复制一层,在复制的图层上进行操作。
1.影调、色调整体调整
打开camera raw滤镜,选择基本面板,提高曝光,将曝光恢复正常;适当提亮阴影部分,还原阴影部分的发丝细节;降低黑色色阶,增加画面明暗对比度。
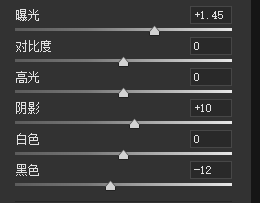
因为落日的阳光是橘黄色的,所以蚂蚁这里选择将色温加黄,色调加一点点洋红,初步得到落日余晖的感觉;适当再增加自然饱和度,降低饱和度,让色彩过度的更加自然。
学习 · 提示
相关教程
关注大神微博加入>>
网友求助,请回答!
 新手学PS请到:www.16xx8.com
新手学PS请到:www.16xx8.com








