创意合成,制作在天上飞的大陆
来源:公众号
作者:蚂蚁摄影MaE
学习:14984人次
先看看调色前后的对比吧
原片分析:
1.人物面部有瑕疵。
2.原图曝光不足,整体呈现暗黄色。
3.平拍角度显得面部过宽。
调整思路:
1.进行面部消除瑕疵。
2.提高照片曝光,让照片呈现透亮唯美的感觉。
3.进行瘦脸。
一、PS修补脸上瑕疵
首先,打开PS,将照片导入进来,点击Ctrl+j复制图层。
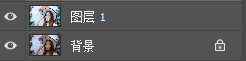
其次,选择工具栏中的修补工具修补脸上的痘痘,让面部变得更加干净。
![]()
看看前后对比效果吧~
调整前
调整后
二、ACR调整
第一步:基础调整
★1. 确定明暗调
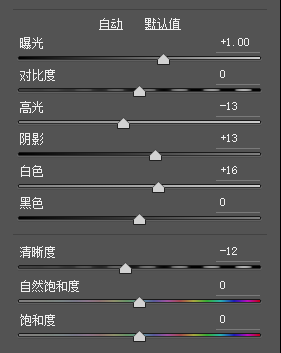
由于照片过暗,所以我们需要提高曝光度,让照片看起来更加明亮。
提高白色色阶,增加照片的整体亮度。
降低高光,找回细节。
提高阴影,还原暗部的细节。
降低照片的清晰度,有一种磨皮的感觉,让人物皮肤看起来更好。
★2. 确定色调
由于原图的色调又暗又黄,所以我们需要把色温降低,偏向蓝色。

这一步的目的是希望照片看起来更干净透亮,为后续打基础~
第二步:调整曲线
降低高光,进一步还原照片过曝的细节。
学习 · 提示
相关教程
关注大神微博加入>>
网友求助,请回答!
 新手学PS请到:www.16xx8.com
新手学PS请到:www.16xx8.com










