燃烧的报纸效果
图像处理技术

1、新建一个文件。新建图层1,然后单击图层面板底部的“添加图层蒙版”按钮,为图层添加图层蒙版,

2、保留选区,在蒙版中填充黑色。执行菜单栏中的“滤镜”“画笔描边”“喷溅”命令,在打开的对话框中设置喷色半径和平滑度都为10,效果如图02所示。

3、由于是在蒙版中执行命令,图像观察不到效果,双击图层1,在弹出的图层样式对话框中选择“投影”样式,设置如图03所示,画面效果如图04所示。
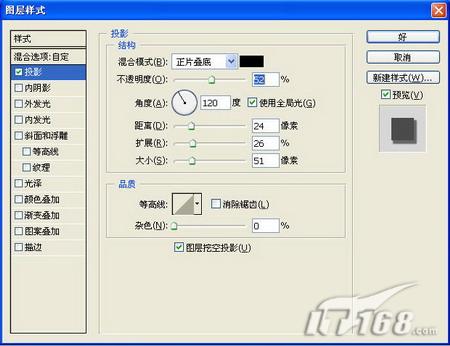

4、在图层1的上面新建一个图层图层2,按Alt Ctrl G快捷键,使图层2成为图层1的剪贴蒙版图层,然后选择工具箱中的“
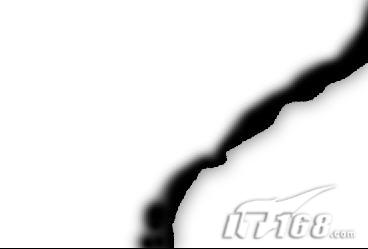
5、新建图层3,同样对图层3按Alt Ctrl G键,然后设置前景色为黄色RGB分别为210、165、86,使用工具箱中的

6、设置图层3的混合模式为“颜色减淡”,得到效果如图07所示。
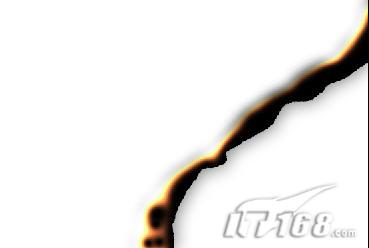
7、打开一幅

8、


9、按Ctrl U键,打开色相/饱和度对话框,设置如图11所示,适当调整
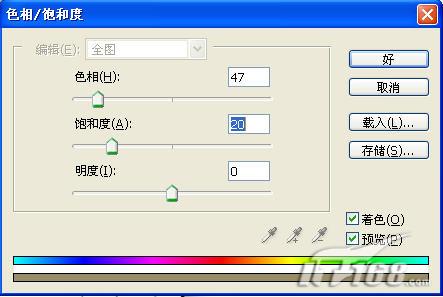

10、设置图层4的图层混合模式为“正片叠底”,效果如图13所示。然后给图层4添加一个图层蒙版。


11、最后为背景层添加一点图像,最终效果如图15所示。


学习 · 提示
相关教程







