Photoshop CS3亲密接触:灵异鹦鹉 轻松克隆-新Clone
来源:不详
作者:佚名
学习:102人次
Photoshop CS3亲密接触:灵异鹦鹉 轻松克隆-新Clone
然后我们从工具栏中选择复原笔刷,你用图章也可以用到clone sauce,不过这里我们用复原笔刷 比较适合。选择标准的复原笔刷 (图3),然后你可以在ps上方的选项栏里看到出现了一些新的选项(见图4)
在这里我们选择current layer当前层,因为我们只有一个图层,见图4。
选好后,我们来看看真正更新的东西,从面板里找到clone source的图标,点击会出现如下面板(见图5)。
首先看面板的最上方,有5个小图章,这5个小图章是给你存放克隆信息的的,比如现在默认的是选中第一个图章,下面什么字都没有写,说明这个图章未被使用。我就来试下,alt 鼠标左键选择一个图像区域,这个时蛭颐强梢钥吹降谝桓鐾颊碌南旅婢统鱿至?.jpg,也就是复制图片的名称,你可以复制不同区域分别存在这5个小图章之中,这个功能可以让你随时切换你要复制的地方(见图6)。
在show overlay这个区域,你可以调整opacity,克隆层的透明度,还有在下拉条的地方,你可以对克隆层运用图层模式,比如我设置透明度为75%,图层模式用了darken,勾选invert,你可以看到相对应的被克隆的图片产生的变化,见图8
这里我们要做的是让鹦鹉变透明,也就是说显示出背后的墙,那我们要把墙复制到鹦鹉的选区里,但是墙的宽度明显比鹦鹉的小,所以我们调整克隆图片的大小,并稍加旋转,设置见图9。
这个时候可以看到克隆图片相应的变大了,勾选auto hide,这个选项是让你在涂抹复制区域的时候,自动隐藏被克隆的层。另外勾选选项面板里的aligned,这样你的选区和你要克隆的图片就被连在一起,我们可以按住shift alt 你键盘上的方向键来移动被克隆的图层。用这个方法我把source图片墙的部位对准鹦鹉的区域,然后涂抹,见图10。
然后到menu菜单edit里找到fade fill(图12),然后将透明度设为70,图层模式设为overlay(见图13)。
让我们来看看最终图与原图的效果对比:
简单的,我们教你,深奥的,你来分享
photoshop,ps,photoshopjiao cheng ,psjiao cheng ,photoshopxia zai ,pslun tan ,fei zhu liu psjiao cheng ,fei zhu liu psruan jian ,fei zhu liu tu pian ,fei zhu liu kong jian ,qqkong jian ,qqkong jian dai ma ,qqkong jian liu yan dai ma ,qqkong jian mo kuai ,QQkong jian FLASHmo kuai ,PSzi ti ,PSbi shua
作者:小土子 教程来源:PConline
今天我来给大家介绍ps cs3的另一项重大调整,那就是clone sauce功能。复制图像的原始资料,这在之前的版本中都有,类似工具的有图章以及复原比刷。Clone sauce可以说是对这两个工具的补充,使你克隆你的图片的时候可以有更多的选择,更多的变化可能。接下去我们就通过一个实例来看一下这个功能具体是怎么回事。 首先,我们这里有一张鹦鹉图片(见图1),我们今天要做的是把这个鹦鹉变的和鬼魂一样半透明。

图1

图2
本新闻共7
然后我们从工具栏中选择复原笔刷,你用图章也可以用到clone sauce,不过这里我们用复原笔刷 比较适合。选择标准的复原笔刷 (图3),然后你可以在ps上方的选项栏里看到出现了一些新的选项(见图4)

图3

图4
在这里我们选择current layer当前层,因为我们只有一个图层,见图4。
选好后,我们来看看真正更新的东西,从面板里找到clone source的图标,点击会出现如下面板(见图5)。
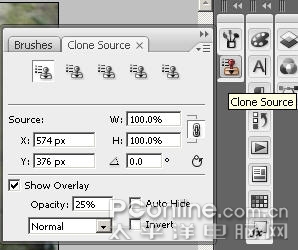
图5
本新闻共7
首先看面板的最上方,有5个小图章,这5个小图章是给你存放克隆信息的的,比如现在默认的是选中第一个图章,下面什么字都没有写,说明这个图章未被使用。我就来试下,alt 鼠标左键选择一个图像区域,这个时蛭颐强梢钥吹降谝桓鐾颊碌南旅婢统鱿至?.jpg,也就是复制图片的名称,你可以复制不同区域分别存在这5个小图章之中,这个功能可以让你随时切换你要复制的地方(见图6)。
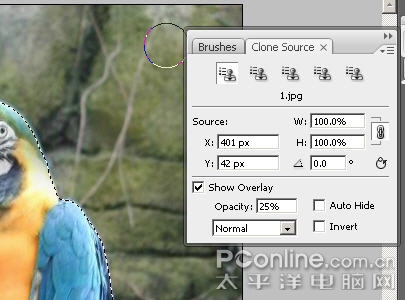
图6

图7
本新闻共7
在show overlay这个区域,你可以调整opacity,克隆层的透明度,还有在下拉条的地方,你可以对克隆层运用图层模式,比如我设置透明度为75%,图层模式用了darken,勾选invert,你可以看到相对应的被克隆的图片产生的变化,见图8
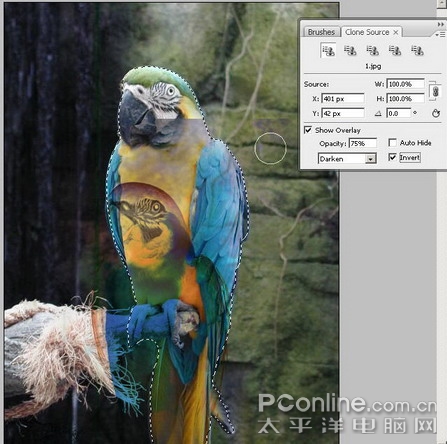
图8
这里我们要做的是让鹦鹉变透明,也就是说显示出背后的墙,那我们要把墙复制到鹦鹉的选区里,但是墙的宽度明显比鹦鹉的小,所以我们调整克隆图片的大小,并稍加旋转,设置见图9。
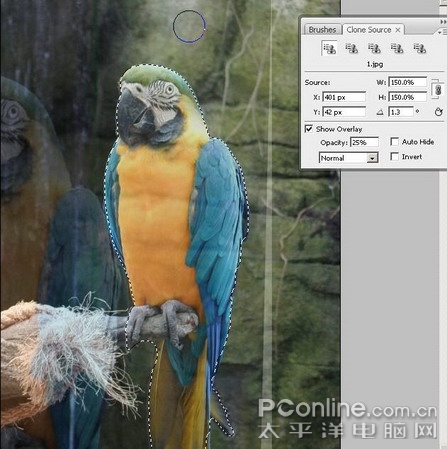
图9
本新闻共7
这个时候可以看到克隆图片相应的变大了,勾选auto hide,这个选项是让你在涂抹复制区域的时候,自动隐藏被克隆的层。另外勾选选项面板里的aligned,这样你的选区和你要克隆的图片就被连在一起,我们可以按住shift alt 你键盘上的方向键来移动被克隆的图层。用这个方法我把source图片墙的部位对准鹦鹉的区域,然后涂抹,见图10。
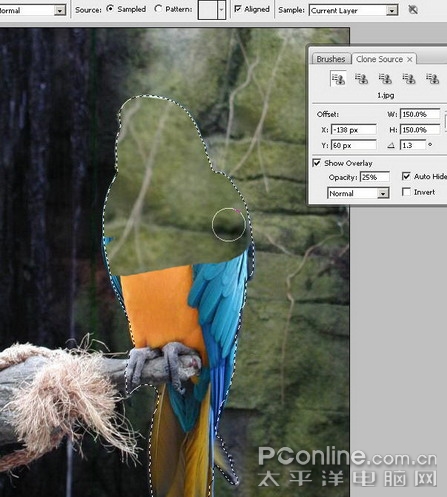
图10
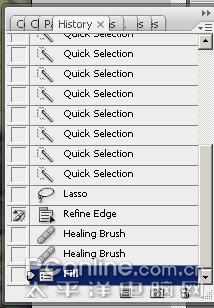
图11
本新闻共7
然后到menu菜单edit里找到fade fill(图12),然后将透明度设为70,图层模式设为overlay(见图13)。
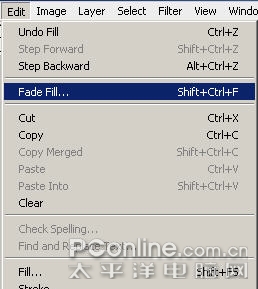
图12
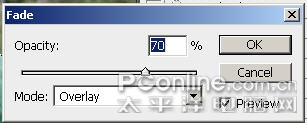
图13
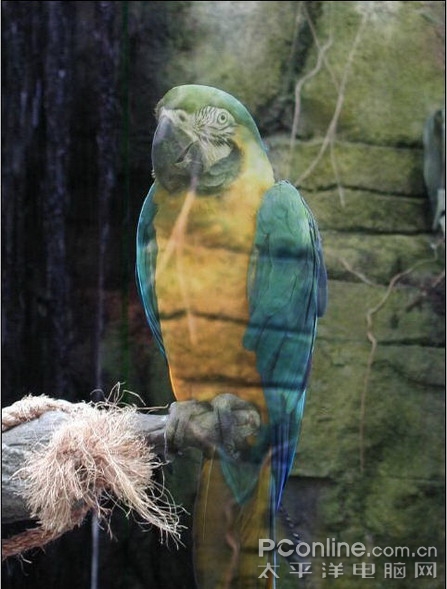
图14
本新闻共7
让我们来看看最终图与原图的效果对比:

图15
简单的,我们教你,深奥的,你来分享
photoshop,ps,photoshopjiao cheng ,psjiao cheng ,photoshopxia zai ,pslun tan ,fei zhu liu psjiao cheng ,fei zhu liu psruan jian ,fei zhu liu tu pian ,fei zhu liu kong jian ,qqkong jian ,qqkong jian dai ma ,qqkong jian liu yan dai ma ,qqkong jian mo kuai ,QQkong jian FLASHmo kuai ,PSzi ti ,PSbi shua
学习 · 提示
相关教程
关注大神微博加入>>
网友求助,请回答!







