人像效果,9步轻松制作酷炫头像
分享一个做头像的教程,效果很酷,步骤又很简单,只需要九步即可完成,想学的赶快收藏(投稿作者:@沈先生Irv 不懂的直接问他)
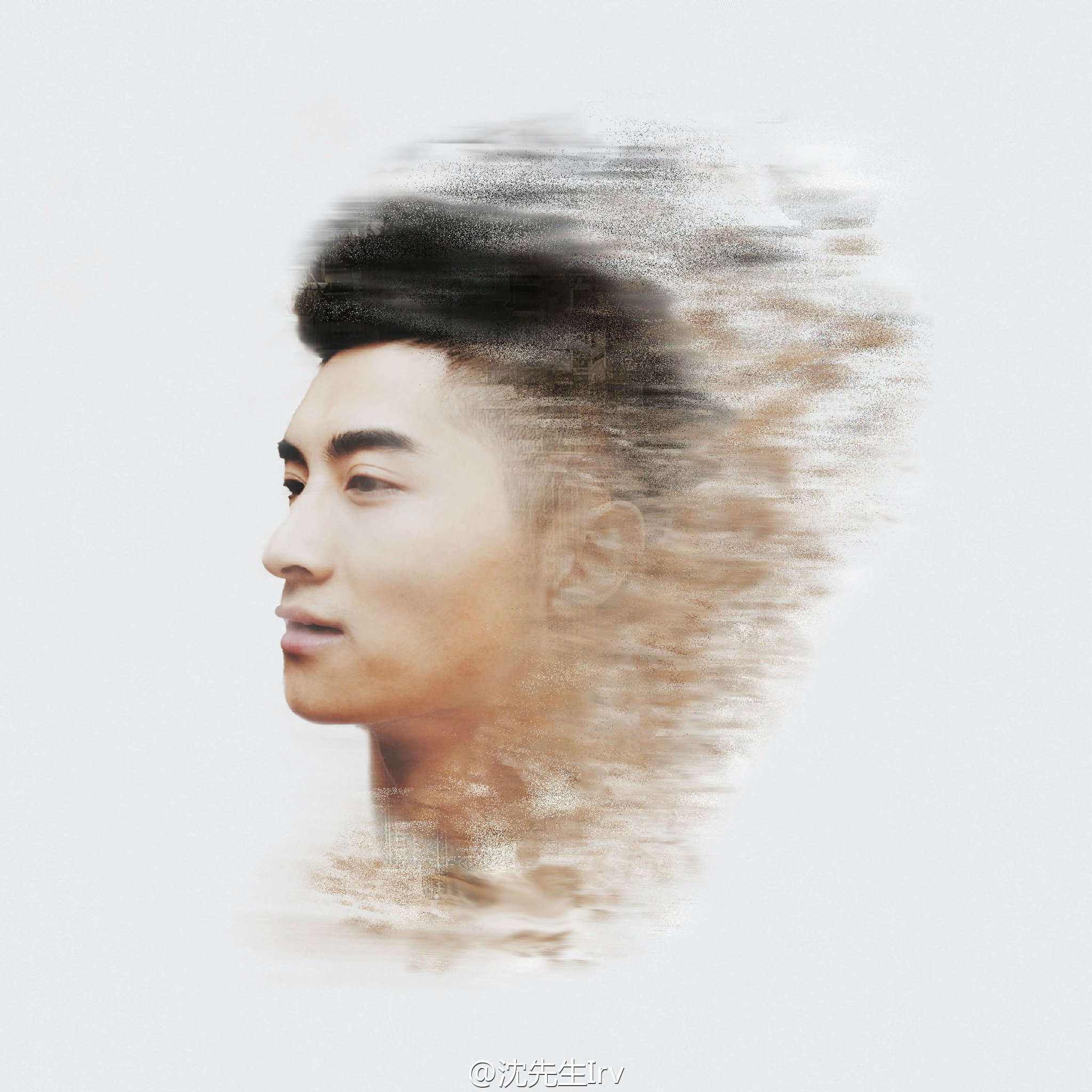
自己动手做张酷炫的头像难吗?其实很简单。 1.当然你得先有张照片,手机拍即可,你有相机?那就用相机吧。

2.找度娘搜索碎片素材,因为我是打算做成沙化效果,所以素材样式无所谓,反正最后都看不出。找PSD文件哦。
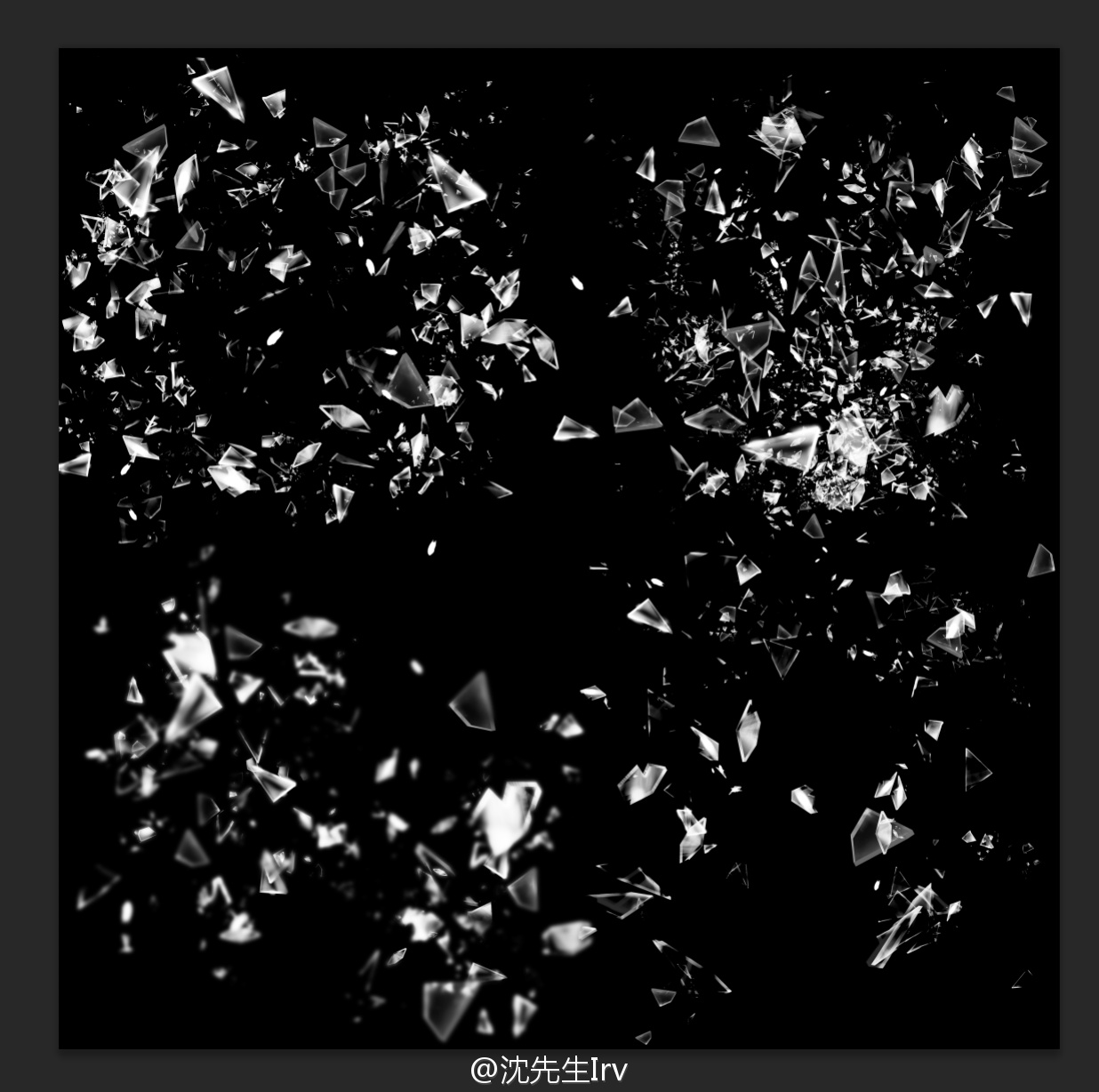
3.新建白色画布,把照片放进来。首先要把头部抠出来,考虑到最后的沙化效果,所以头发丝不用精细抠,这样的话推荐用快速选择工具(快捷键 W),你也可以用钢笔工具(快捷键 P),更细致一点。
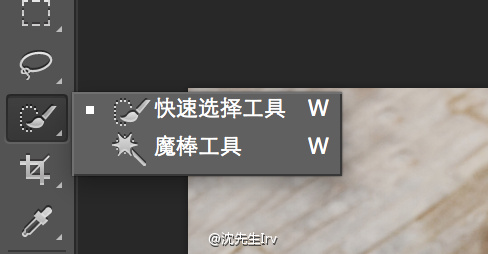
4.使用快速选择工具,面对复杂的场景,你会发现它会把不需要的区域也选进去(如图中虚线区域),这时你按住 Alt 再点击不需要的区域就可去除,如果想选的区域没选进去就按住 Alt 再点击想要的区域,选好后点击右键选择调整边缘把不需要的地方再擦拭下。
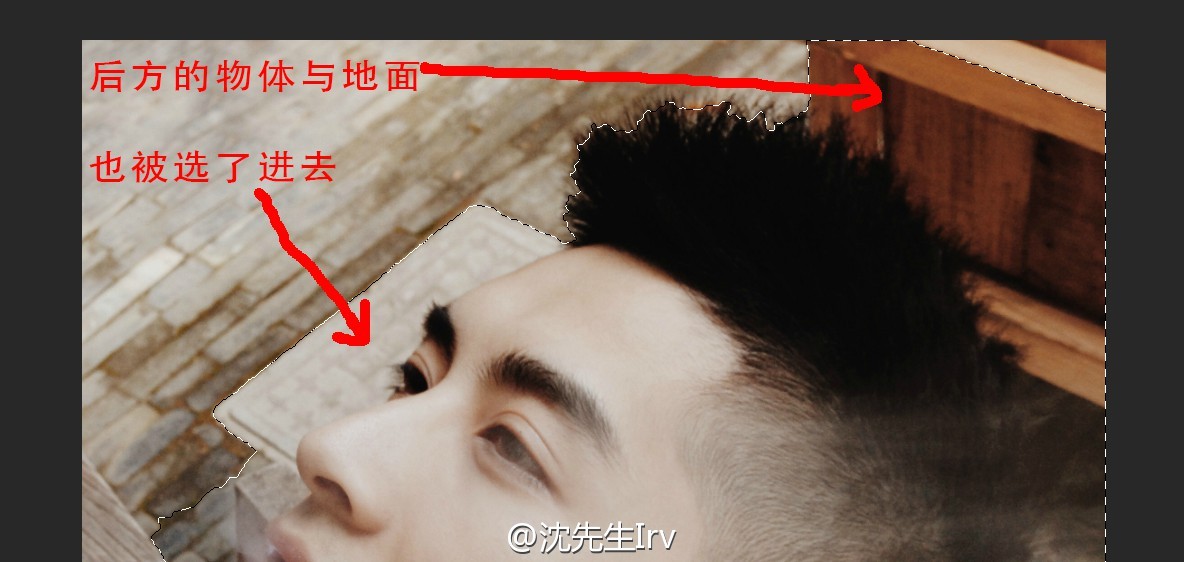
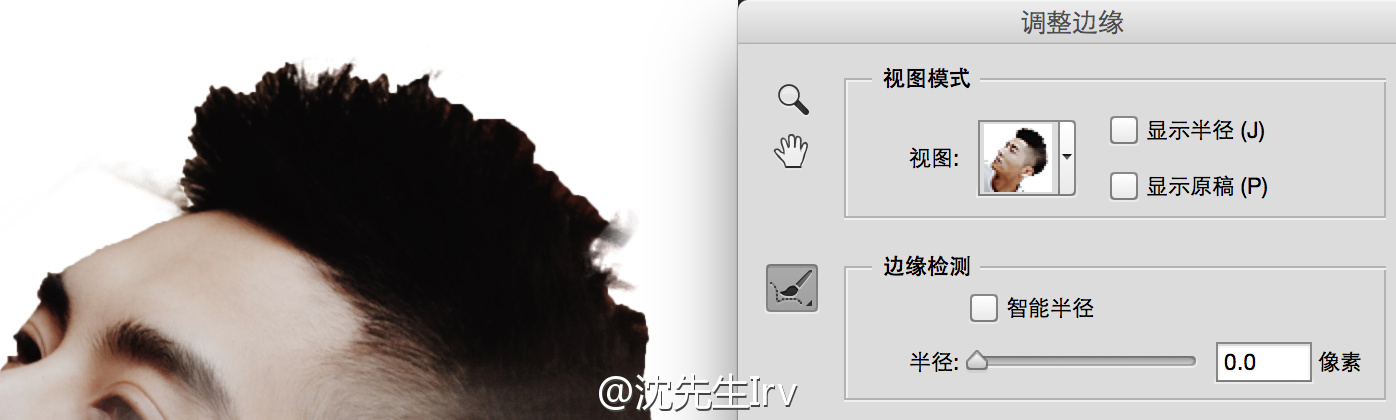
5.擦拭过后,command+c 复制选区,再 command+v 粘贴选区(windows:Ctrl+c、Ctrl+v),再用橡皮擦工具简单擦除不需要的地方(提示:放大图片操作,避免擦除需要的部分),最后选中选区,按住 shift+alt 等比例调整大小,旋转调整头像位置。

6.接下来把准备好的碎片素材置入图片中,command+t 选取碎片区域,自己调整碎片的位置,像这张图我就放置在头部后方。把碎片图层锁定,然后在工具栏选用仿制图章工具,快捷键 S ,然后在导航栏选取当前和下方图层。接下来在皮肤处按住 Alt 点击取样,盖印到原本透明的碎片素材上。(注意:头发周边的碎片在取样时就要选取头发的颜色,这样才是黑色)
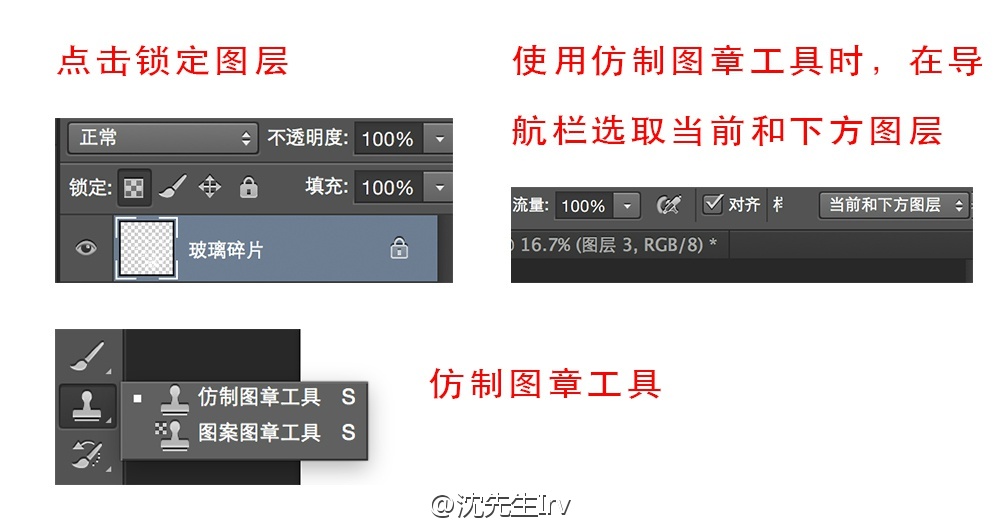

7.有多余的碎片挡住了脸部?取消碎片图层的锁定,然后使用橡皮擦工具把不需要的部分擦出即可。
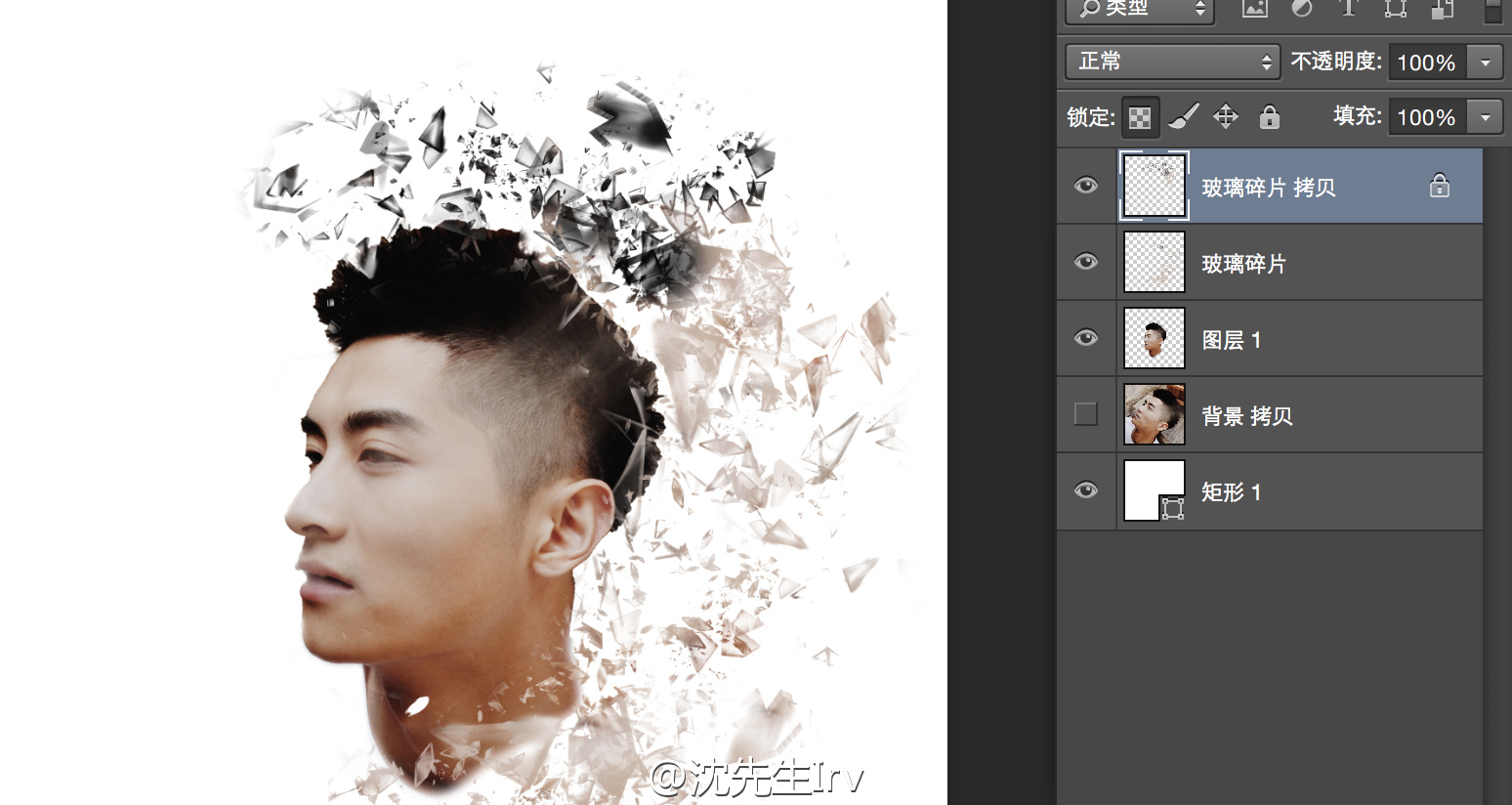
8.接下来就是见证奇迹的时刻,选中碎片图层,在图层混合模式中选取溶解。然后在导航栏的滤镜中选择模糊--动感模糊。模糊的强度你可以在下方调整,数值越大,强度越大。
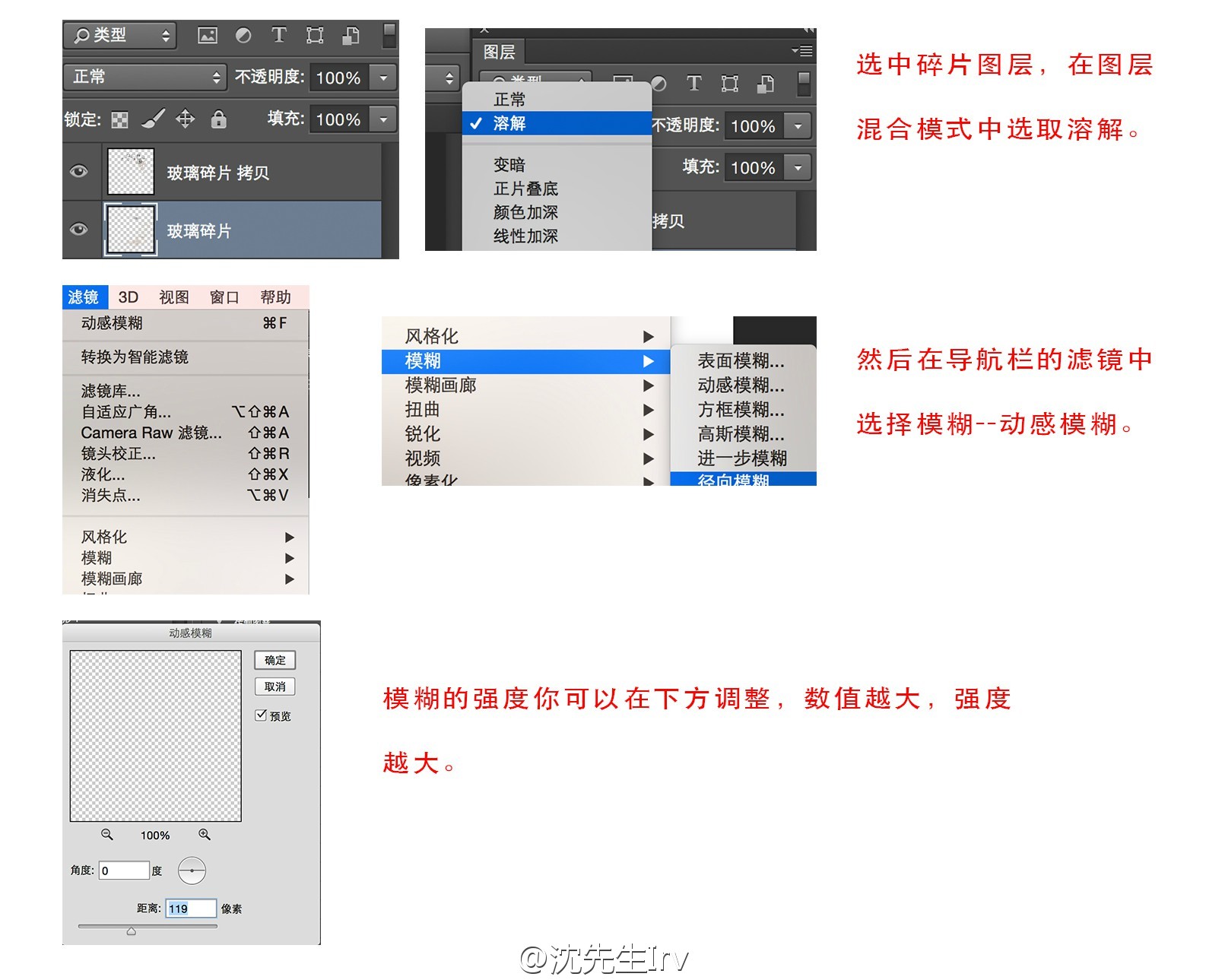

9.是不是觉得沙化的数量太少?选中碎片图层 Command+J 复制(windows:Ctrl+J),再 Command+T 选中复制图层,微微旋转即可。是不是数量变多了?总之根据你的喜好,可以反复操作这一步,直到满意为止。(每个复制的碎片图层,还可以再调整模糊的强度,这样更有层次感。)
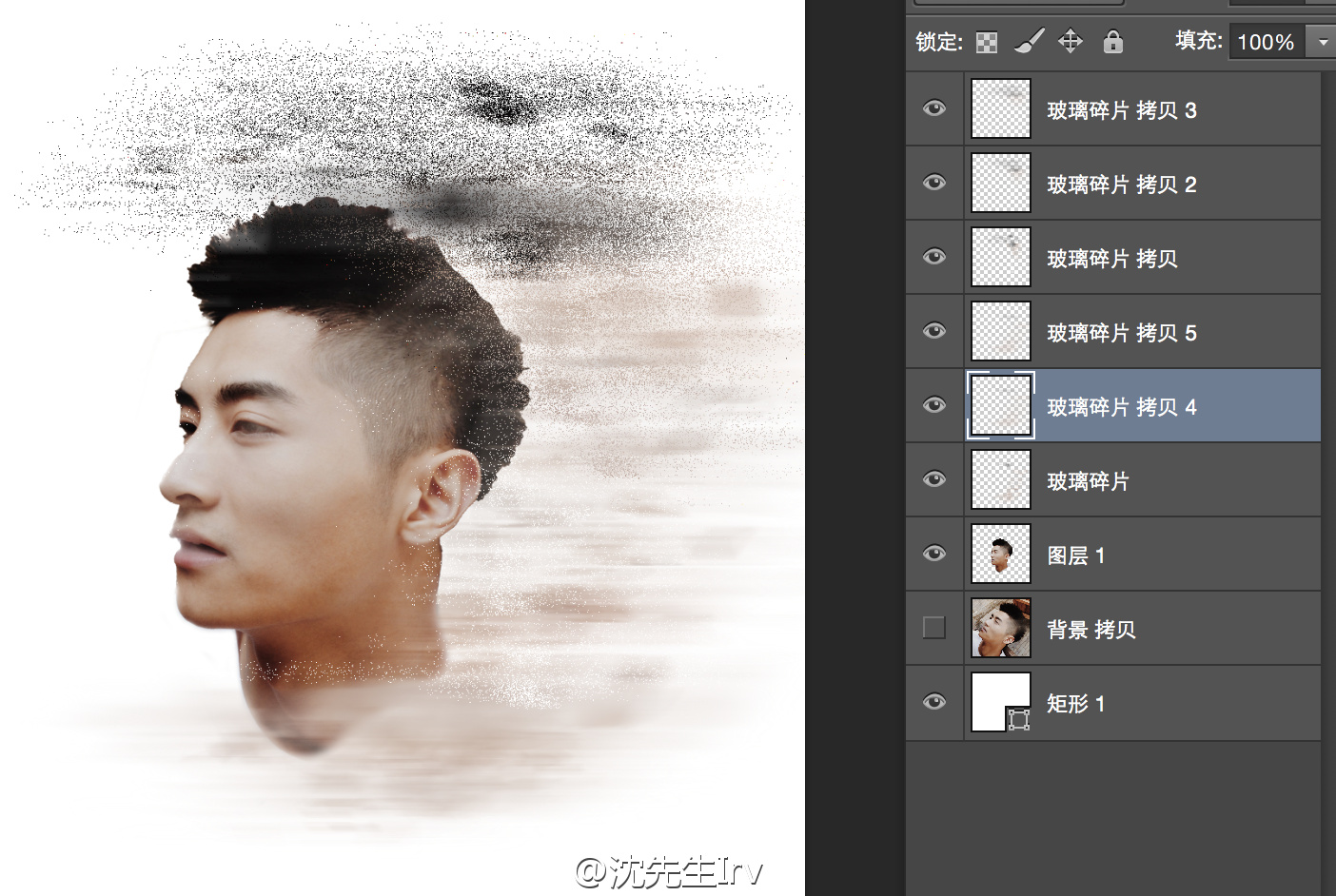
10.最后还是一样,使用橡皮擦把你不需要的部分去除即可,我还稍微调整了对比度。根据步骤下来,一定可以做出。第一次写教程,看不懂的地方或是不明白的再问我吧。
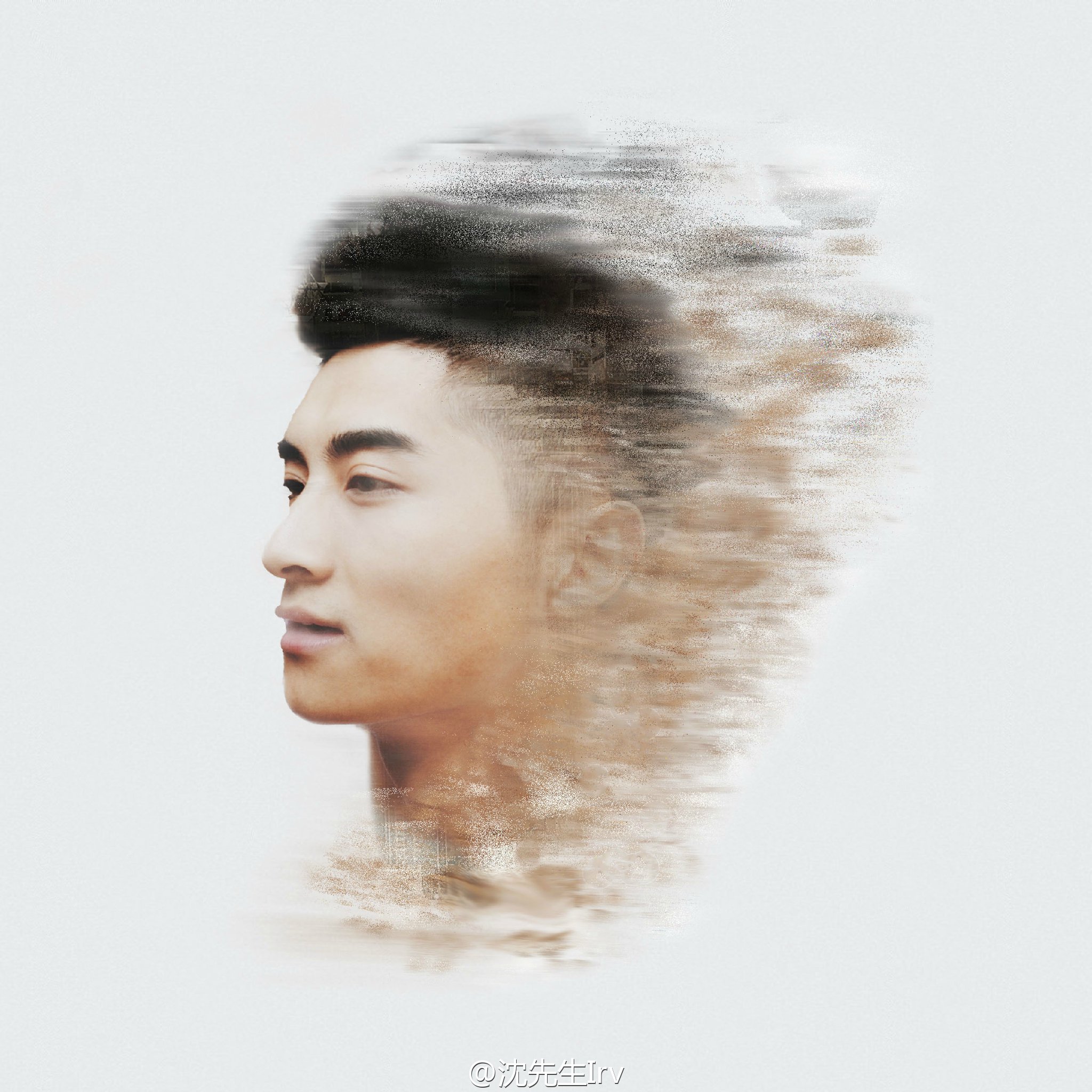
学习 · 提示
相关教程







