用Photoshop调整人物照片细节!
来源:不详
作者:佚名
学习:1573人次
用Photoshop调整人物照片细节!
写教程写了很多了,难免有很多方法是重复的。反复的去强调方法,却没有人去分析为什么要用这样的方法,如何去选择这么多我们所学的方法,如何去融会贯通。
这篇教程是非常有局限性的教程,只是记录下我在调整照片的过程中我的想法,和我想要的目的。或者说整个文章没有技巧可言,只是一些简单的拼凑,却是我自己在调整过程中所思所想。当然,我不会把这样的想法强加给读我文章的朋友,只是做一些尝试想让读这篇文章的朋友了解我的想法,仅此而已。
跟着我进入我的思考世界吧。
在教程网看到mamamia同学发了一张这样的图
 给我的第一感觉就是我有修图的欲望,我觉得这就是一张阳光下很灿烂的微笑,我一定要把它还原我首先想到的是要将图片质量进行改善,因为图片质量的好坏,直接影响到你最后的结果。于是我复制了一个背景图层,并将“背景 副本”执行了“滤镜>模糊>高斯模糊”命令。
给我的第一感觉就是我有修图的欲望,我觉得这就是一张阳光下很灿烂的微笑,我一定要把它还原我首先想到的是要将图片质量进行改善,因为图片质量的好坏,直接影响到你最后的结果。于是我复制了一个背景图层,并将“背景 副本”执行了“滤镜>模糊>高斯模糊”命令。
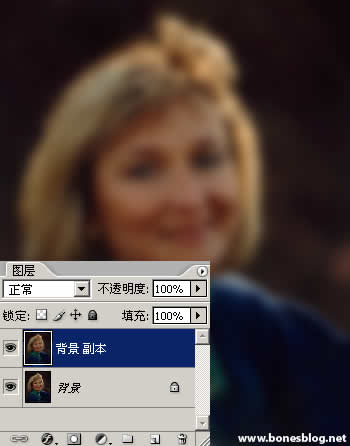 再将“背景 副本”的图层混合模式改为——滤色,不透明度做了降低
再将“背景 副本”的图层混合模式改为——滤色,不透明度做了降低

再到通道调板中把通道一个一个的显示出来,查看一下通道的状况



执行“滤镜>杂色>减少杂色”命令,在“减少杂色”对话框中,只需要调整蓝色通道即可
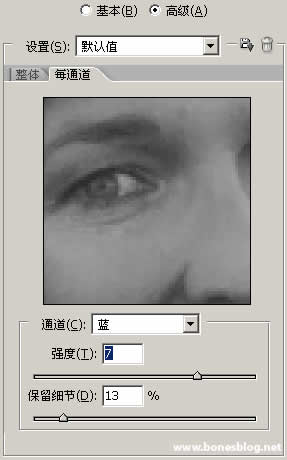
 接下来要做的就是再给皮肤做平滑的处理,我也再复制了一个图层(上一步骤得到的),当然给皮肤做平滑处理有很多方法,我选的是“滤镜>模糊>特殊模糊”命令
接下来要做的就是再给皮肤做平滑的处理,我也再复制了一个图层(上一步骤得到的),当然给皮肤做平滑处理有很多方法,我选的是“滤镜>模糊>特殊模糊”命令

 一心埋头苦做,到这个位置上才发现自己调的图太暗了。其实调图就是这样的一个过程 ,有时候埋头苦干不一定能有好的效果,做做停停是我一直懒散习惯的表现,可能是因为我从小就有多动症的缘故,我总是做一会,就会起来开开小差,冲杯咖啡,等再次座下来后,就会发现更多的问题。
一心埋头苦做,到这个位置上才发现自己调的图太暗了。其实调图就是这样的一个过程 ,有时候埋头苦干不一定能有好的效果,做做停停是我一直懒散习惯的表现,可能是因为我从小就有多动症的缘故,我总是做一会,就会起来开开小差,冲杯咖啡,等再次座下来后,就会发现更多的问题。
图片暗了,当然就是要调亮,色彩调整无非就那几个工具,用哪一个并不重要,重要的是自己顺手。
我新建了一个色阶的调整图层,我用了“色阶”对话框中的“设置白场”(白色吸管)在画面的最亮处单击了一下
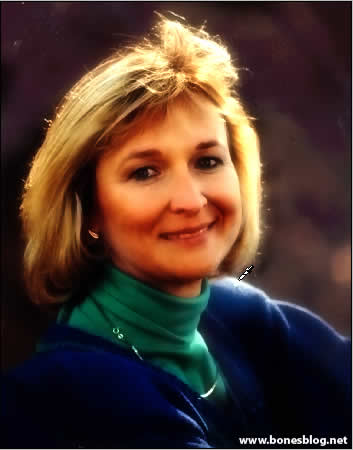 然后再用“设置灰场”(灰色吸管)在画面的蓝色衣服上吸了一下,结果画面变得有些意想不到的效果,黄昏的感觉特别好,于是我就单击了“确定”按钮,确定了调整
然后再用“设置灰场”(灰色吸管)在画面的蓝色衣服上吸了一下,结果画面变得有些意想不到的效果,黄昏的感觉特别好,于是我就单击了“确定”按钮,确定了调整
 到了这样一个效果,我觉得有些意外虽然跟我自己想要调整的程度有些相差,不过不失为一个好的效果(如果要用这个效果做Ending的话,还需要在细节上做一些小休整),最后我还是放弃了,我这个人一向比较有原则,刚才这一步是要将图像变亮的,结果变到其他地方去了,当然要调回来,又挺不想放弃这个效果的,于是就折中了一下,把这个色阶的调整图层的图层混合模式改为了——亮度,一举两得。
到了这样一个效果,我觉得有些意外虽然跟我自己想要调整的程度有些相差,不过不失为一个好的效果(如果要用这个效果做Ending的话,还需要在细节上做一些小休整),最后我还是放弃了,我这个人一向比较有原则,刚才这一步是要将图像变亮的,结果变到其他地方去了,当然要调回来,又挺不想放弃这个效果的,于是就折中了一下,把这个色阶的调整图层的图层混合模式改为了——亮度,一举两得。
 最后的结果得到是蛮意外的,有surprise的成分在里面,不过调图就是这样,要是没有surprise,久而久之你就会对软件失去了兴趣。自己去创造令人愉悦的surprise,会使得你把自己的工作当作是一种快乐的体验来完成。
最后的结果得到是蛮意外的,有surprise的成分在里面,不过调图就是这样,要是没有surprise,久而久之你就会对软件失去了兴趣。自己去创造令人愉悦的surprise,会使得你把自己的工作当作是一种快乐的体验来完成。
最后别忘了,快乐才是最重要的。
简单的,我们教你,深奥的,你来分享,非主流照片|qqkongjian|feizhuliu|tupian|luntan|psjiaocheng|bishua|ruanjian|chajian|xiazai|psxiazai|qqkongjiandaima
作者:Photoshop,调整 教程来源:bonesblog
写在前面的话:写教程写了很多了,难免有很多方法是重复的。反复的去强调方法,却没有人去分析为什么要用这样的方法,如何去选择这么多我们所学的方法,如何去融会贯通。
这篇教程是非常有局限性的教程,只是记录下我在调整照片的过程中我的想法,和我想要的目的。或者说整个文章没有技巧可言,只是一些简单的拼凑,却是我自己在调整过程中所思所想。当然,我不会把这样的想法强加给读我文章的朋友,只是做一些尝试想让读这篇文章的朋友了解我的想法,仅此而已。
跟着我进入我的思考世界吧。
在教程网看到mamamia同学发了一张这样的图
 给我的第一感觉就是我有修图的欲望,我觉得这就是一张阳光下很灿烂的微笑,我一定要把它还原我首先想到的是要将图片质量进行改善,因为图片质量的好坏,直接影响到你最后的结果。于是我复制了一个背景图层,并将“背景 副本”执行了“滤镜>模糊>高斯模糊”命令。
给我的第一感觉就是我有修图的欲望,我觉得这就是一张阳光下很灿烂的微笑,我一定要把它还原我首先想到的是要将图片质量进行改善,因为图片质量的好坏,直接影响到你最后的结果。于是我复制了一个背景图层,并将“背景 副本”执行了“滤镜>模糊>高斯模糊”命令。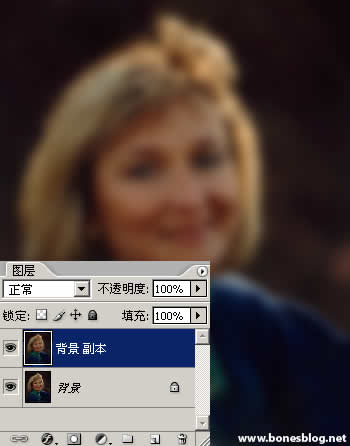 再将“背景 副本”的图层混合模式改为——滤色,不透明度做了降低
再将“背景 副本”的图层混合模式改为——滤色,不透明度做了降低
本新闻共5
执行“选择>全选”命令,然后执行“编辑>合并拷贝”命令,再执行“编辑>粘贴”命令。(有人问我为什么这么做,其实后面这底下的两个图层我再也没有用过了,为什么不直接合并图层,我习惯留着我最初始的文件图层,日后要改动起来,会方便一些。我这个人比较保守,比较喜欢给自己先留一些后路)再到通道调板中把通道一个一个的显示出来,查看一下通道的状况



本新闻共5
其实在一些有缺陷的照片中,并不是每一个通道都会有问题,就如上图的B(蓝色)通道才相对比较有缺陷,既然有杂色点比较多,我当然想到就是要去杂色点,这就想到了CS2的新功能——减少杂色执行“滤镜>杂色>减少杂色”命令,在“减少杂色”对话框中,只需要调整蓝色通道即可
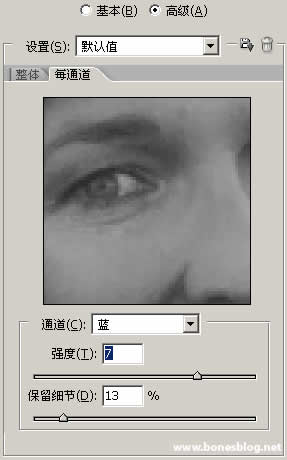
 接下来要做的就是再给皮肤做平滑的处理,我也再复制了一个图层(上一步骤得到的),当然给皮肤做平滑处理有很多方法,我选的是“滤镜>模糊>特殊模糊”命令
接下来要做的就是再给皮肤做平滑的处理,我也再复制了一个图层(上一步骤得到的),当然给皮肤做平滑处理有很多方法,我选的是“滤镜>模糊>特殊模糊”命令
本新闻共5
上个步骤得到的图像虽然皮肤平滑了,不过一些关键的部位如眼睛、嘴巴、头发等也相应变平滑了,这时候,我添加了一个蒙版,将不需要平滑的部分用黑色画笔在蒙版上给去除了(现在知道我为什么要复制图层了吧,目的是为了蒙版透空后显示下面的图层)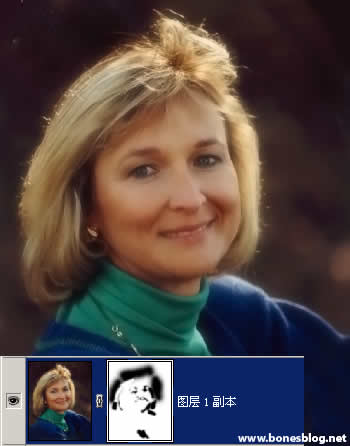 现在人物整体已经修饰好了,不过还不够有层次感,我首先想到的是要将人物后面射出来的光线加强,增加一些逆光的效果,所以,我添加了一个曲线的调整图层,目的是为了把人物变暗,为逆光效果打造基础。
现在人物整体已经修饰好了,不过还不够有层次感,我首先想到的是要将人物后面射出来的光线加强,增加一些逆光的效果,所以,我添加了一个曲线的调整图层,目的是为了把人物变暗,为逆光效果打造基础。 然后添加蒙版,将逆光的部分绘制出来,下图中蓝色的部分就是我将能被光线照到的位置给蒙版上绘制的表示,比如说眼睛等位置我也降低透明度绘制了一下,目的是让五官突出一些
然后添加蒙版,将逆光的部分绘制出来,下图中蓝色的部分就是我将能被光线照到的位置给蒙版上绘制的表示,比如说眼睛等位置我也降低透明度绘制了一下,目的是让五官突出一些
本新闻共5
这就是蒙版上绘制的结果 一心埋头苦做,到这个位置上才发现自己调的图太暗了。其实调图就是这样的一个过程 ,有时候埋头苦干不一定能有好的效果,做做停停是我一直懒散习惯的表现,可能是因为我从小就有多动症的缘故,我总是做一会,就会起来开开小差,冲杯咖啡,等再次座下来后,就会发现更多的问题。
一心埋头苦做,到这个位置上才发现自己调的图太暗了。其实调图就是这样的一个过程 ,有时候埋头苦干不一定能有好的效果,做做停停是我一直懒散习惯的表现,可能是因为我从小就有多动症的缘故,我总是做一会,就会起来开开小差,冲杯咖啡,等再次座下来后,就会发现更多的问题。图片暗了,当然就是要调亮,色彩调整无非就那几个工具,用哪一个并不重要,重要的是自己顺手。
我新建了一个色阶的调整图层,我用了“色阶”对话框中的“设置白场”(白色吸管)在画面的最亮处单击了一下
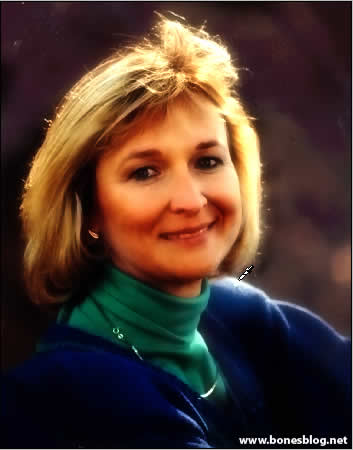 然后再用“设置灰场”(灰色吸管)在画面的蓝色衣服上吸了一下,结果画面变得有些意想不到的效果,黄昏的感觉特别好,于是我就单击了“确定”按钮,确定了调整
然后再用“设置灰场”(灰色吸管)在画面的蓝色衣服上吸了一下,结果画面变得有些意想不到的效果,黄昏的感觉特别好,于是我就单击了“确定”按钮,确定了调整 到了这样一个效果,我觉得有些意外虽然跟我自己想要调整的程度有些相差,不过不失为一个好的效果(如果要用这个效果做Ending的话,还需要在细节上做一些小休整),最后我还是放弃了,我这个人一向比较有原则,刚才这一步是要将图像变亮的,结果变到其他地方去了,当然要调回来,又挺不想放弃这个效果的,于是就折中了一下,把这个色阶的调整图层的图层混合模式改为了——亮度,一举两得。
到了这样一个效果,我觉得有些意外虽然跟我自己想要调整的程度有些相差,不过不失为一个好的效果(如果要用这个效果做Ending的话,还需要在细节上做一些小休整),最后我还是放弃了,我这个人一向比较有原则,刚才这一步是要将图像变亮的,结果变到其他地方去了,当然要调回来,又挺不想放弃这个效果的,于是就折中了一下,把这个色阶的调整图层的图层混合模式改为了——亮度,一举两得。 最后的结果得到是蛮意外的,有surprise的成分在里面,不过调图就是这样,要是没有surprise,久而久之你就会对软件失去了兴趣。自己去创造令人愉悦的surprise,会使得你把自己的工作当作是一种快乐的体验来完成。
最后的结果得到是蛮意外的,有surprise的成分在里面,不过调图就是这样,要是没有surprise,久而久之你就会对软件失去了兴趣。自己去创造令人愉悦的surprise,会使得你把自己的工作当作是一种快乐的体验来完成。最后别忘了,快乐才是最重要的。
简单的,我们教你,深奥的,你来分享,非主流照片|qqkongjian|feizhuliu|tupian|luntan|psjiaocheng|bishua|ruanjian|chajian|xiazai|psxiazai|qqkongjiandaima
学习 · 提示
相关教程
关注大神微博加入>>
网友求助,请回答!







