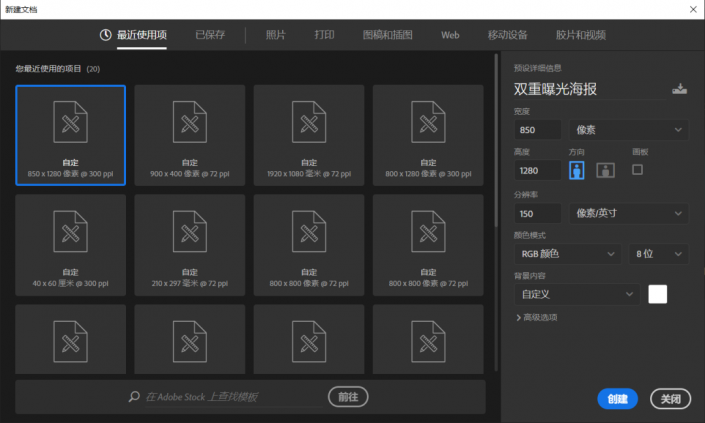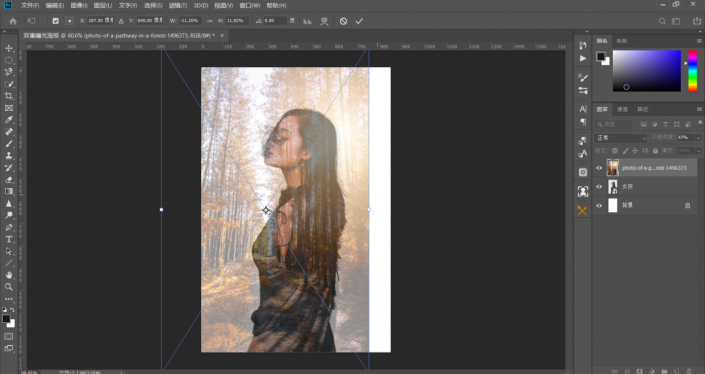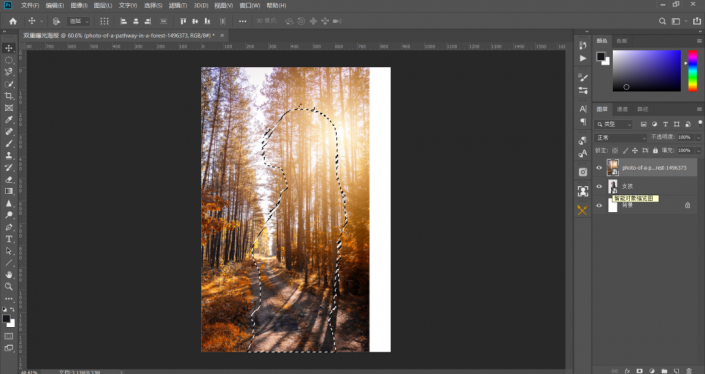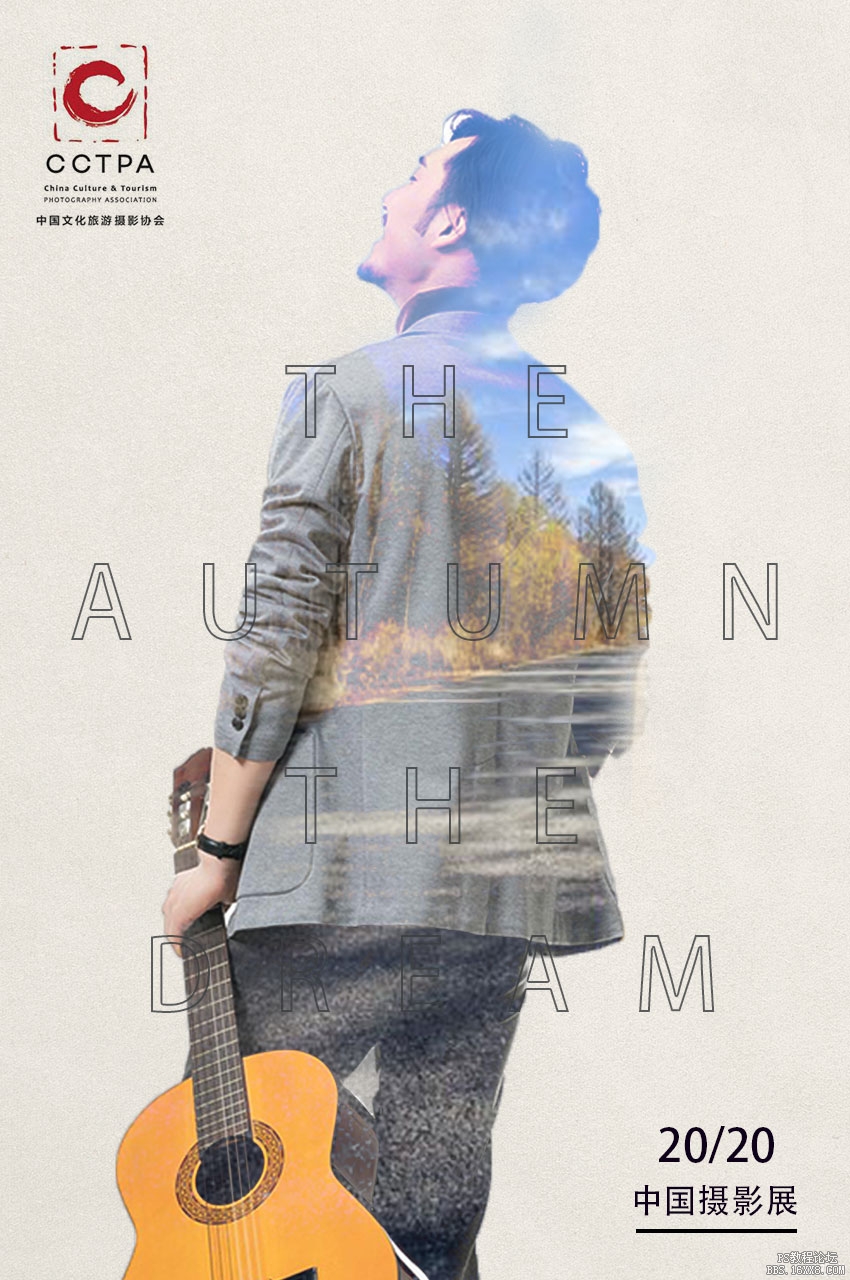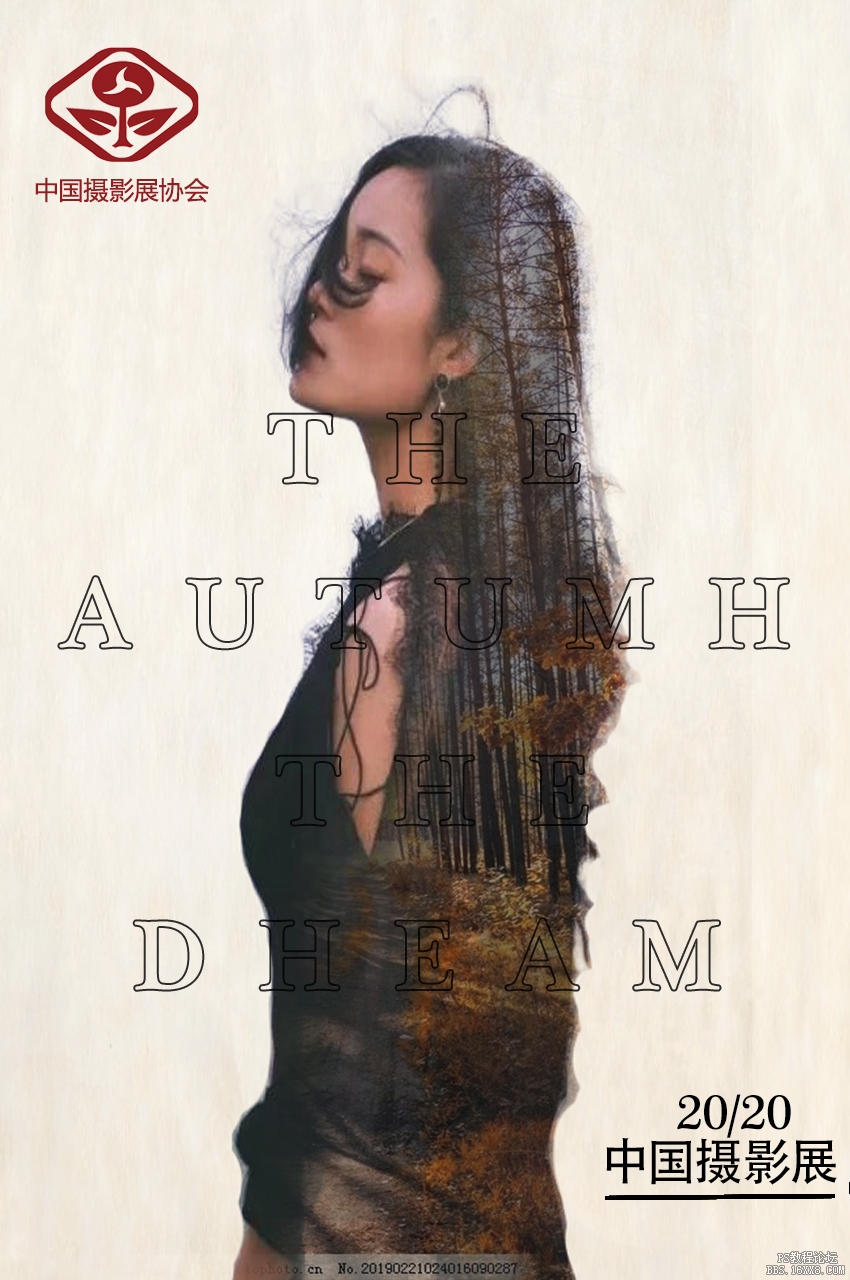重曝效果,制作简单实用的双重曝光人物照片
来源:公众号
作者:PS设计师西瓜
学习:7238人次
重曝效果人像照片一直深受同学们的喜欢,在这类教程中,www.16xx8.com站内也可以找到许多的制作实例,这种效果的照片制作起来也比较好上手,基本上找到人物和素材,合理的把他们放在一起,在进行一些制作,就可以完成这种效果,具体还是需要亲自来练习才可以,通过教程来学习练习一下吧,再炫酷的教程也是别人的,学会才是自己的。
效果图:
操作步骤:
2.文件-置入嵌入对象,导入我已经扣好的女孩素材,调整位置和大小,如下图
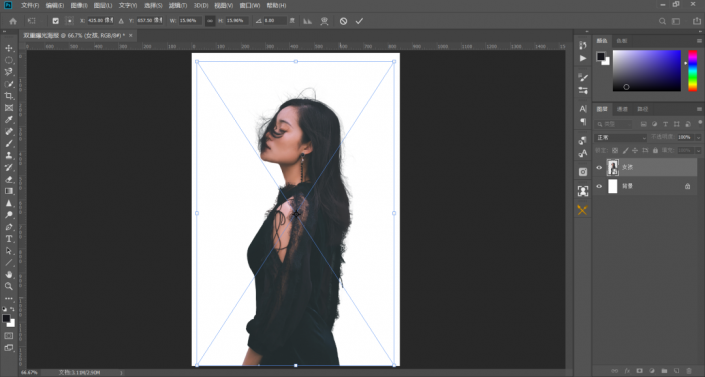
3.接下来导入一张图片素材,风景或者建筑等等都是可以的,因为双重曝光可以修改的素材非常多,只要感觉对上了就可以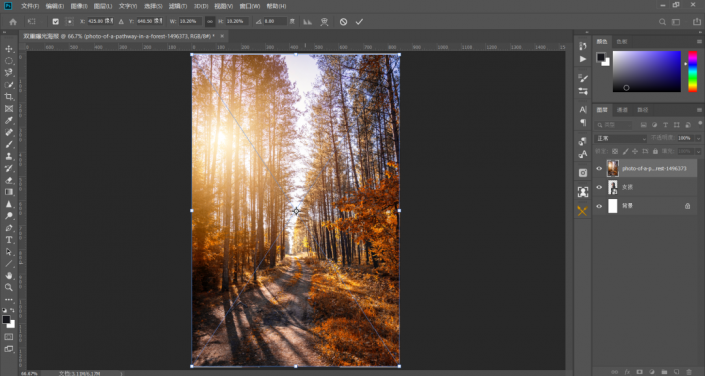
学习 · 提示
相关教程
关注大神微博加入>>
网友求助,请回答!
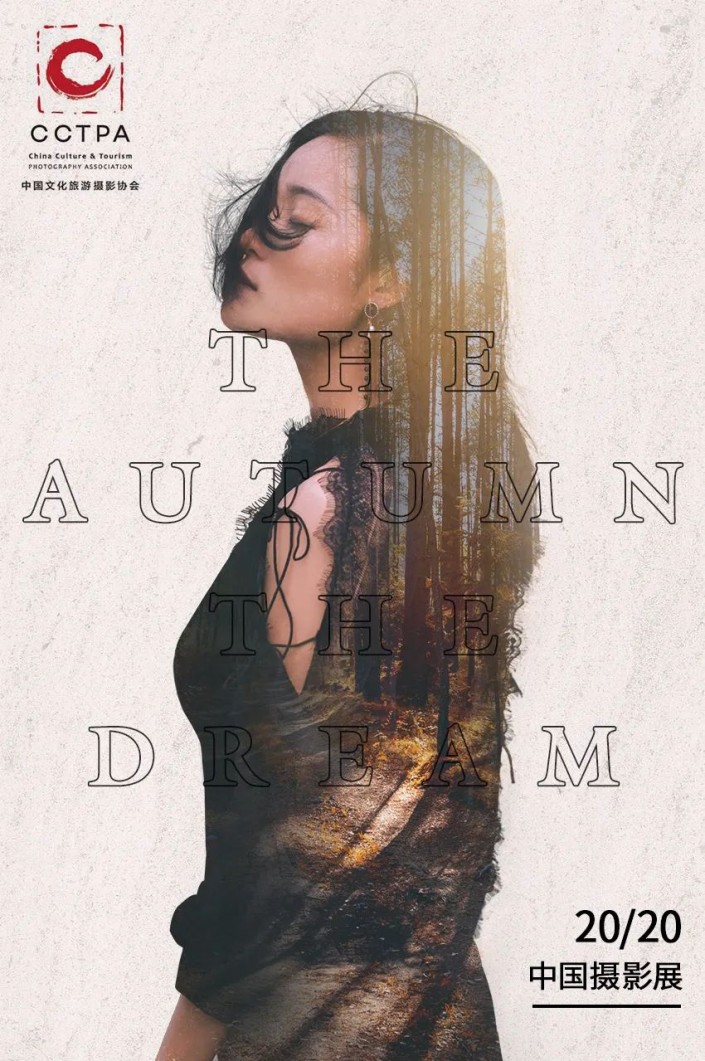 新手学PS请到:www.16xx8.com
新手学PS请到:www.16xx8.com