又一种巧用抽丝制作另类效果...。
来源:不详
作者:佚名
学习:663人次
挖来的.~这个偶觉得还蛮不错的.~大家试试.~
本教程讲解抽丝的定义及在图片处理中里灵活运用,作者巧妙的用简单的抽丝图案定义成不同的颜色,再运用到图片中,经过几次处理做出让人意想部到的效果.
原图

最终效果
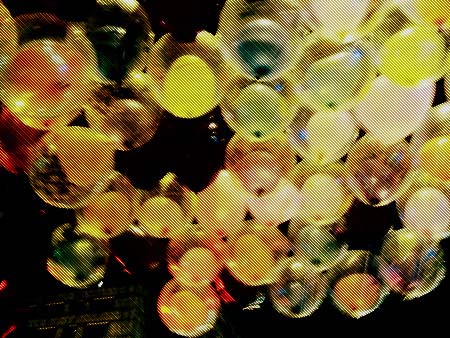
一部分:抽丝图案的定义
(1):新建一个3*3的图层,背景内容为透明;
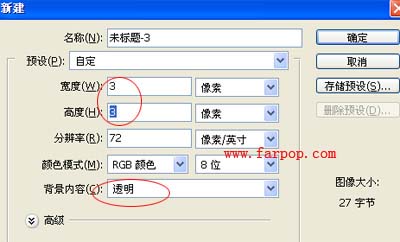
(2):在工具箱使用缩放工具,将图层放到最大

(3):再使用矩形工具,按Shift键选择范围

(4):在图层上按右键,填充-颜色-紫色;

(5):紫色的抽丝图完成,保存起来。编辑-自定义图案-确定。图片保存在哪里呢,现在来找,编辑-填充-图案
学习 · 提示
相关教程
关注大神微博加入>>
网友求助,请回答!







