ps图片合成-山谷飞龙
山谷:http://www.sxc.hu/photo/830366
荒原:http://neverfading-stock.deviantart.com/art/Tintagel-Pack-132084465
天空:http://pelleron.deviantart.com/art/Stormy-Sky-19-184779680
男孩:http://demoncherrystock.deviantart.com/art/boy-stock-3-49140834
魔法书:http://nightgraue.deviantart.com/art/Old-Book-Image-Pack-32269854
飞龙:http://shoofly-stock.deviantart.com/art/Dragon-Stock-1-34009162
http://shoofly-stock.deviantart.com/art/Dragon-Stock-T1P1-35032604
骑士:http://demoncherrystock.deviantart.com/art/jousting-knight-stock1-133880143
本教程学习如何用photoshop合成飞龙 山谷 骑士 小男孩等素材,先看效果图。素材明日提供。

首先打开荒原图片,改变图像大小(图像>图像大小)。
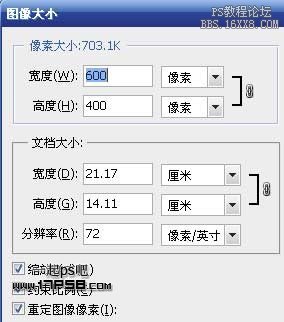
导入山谷图片,ctrl+T缩小,将2图层改名。

图像>画布大小,将画布加高些。
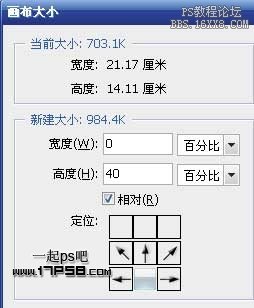
学习 · 提示
相关教程







