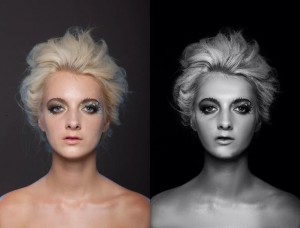ps处理特写人物图片柔和的紫黄色(9)
来源:PS联盟
作者:Sener
学习:513人次
素材图片拍摄的很美,不过画面中艳丽的花朵过多,人物部分不是很突出。处理的时候可以适当降低花朵及背景部分的饱和度,适当把人物部分加强一下质感等即可。
原图

最终效果

1、打开原图素材,创建可选颜色调整图层,对黄、绿、青、洋红、白色进行调整,参数设置如图1 - 5,效果如图6。这一步简单调整背景与人物部分的颜色。
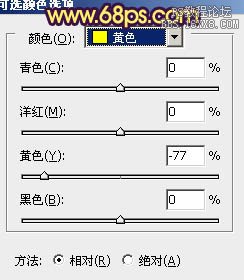
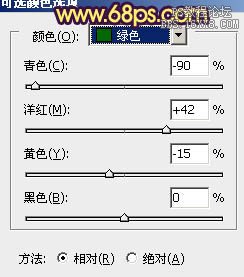
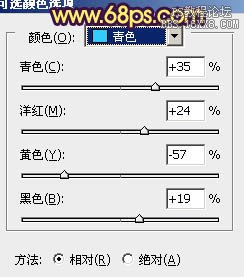
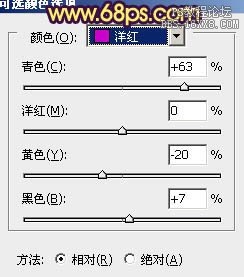
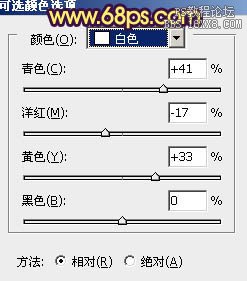

2、创建色彩平衡调整图层,对阴影及中间调进行调整,参数设置如图7,8,效果如图9。这一步是加大图片暖色比重。
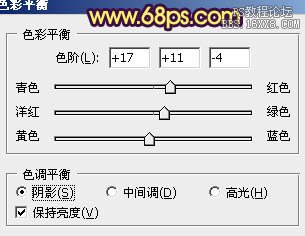


3、创建曲线调整图层,对红,蓝进行调整,参数设置如图10,11,确定后把图层不透明度改为:60%,效果如图12。这一步调整整体颜色。
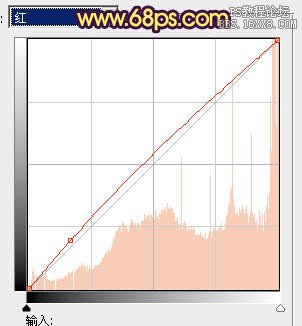
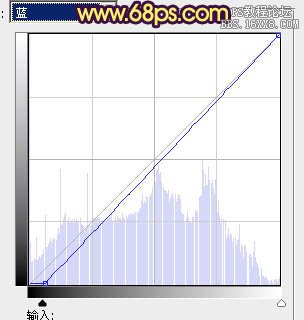

4、新建一个图层,选择渐变工具,由中间至边角拉出白色至黑色径向渐变,确定后把图层混合模式改为“正片叠底”,不透明度改为:70%,加上图层蒙版,用黑色画笔把中间部分擦出来,效果如下图。

5、按Ctrl + Alt + ~ 调出高光选区,按Ctrl + Shift + I 反选,新建一个图层填充颜色:#4E1C2D,混合模式改为“饱和度”,不透明度改为:60%,效果如下图。这一步是降低图片的鲜艳度。

6、新建一个图层,填充颜色:#F8D56B,混合模式改为“滤色”,加上图层蒙版,只保留左上角部分,其它部分用黑色画笔擦掉,效果如下图。

7、创建曲线调整图层,对红、绿、蓝进行微调一下,参数设置如图16,效果如图17。
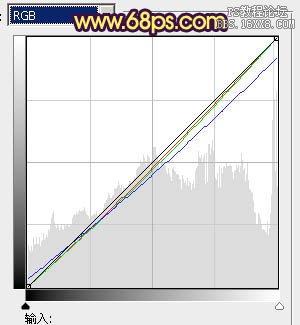

8、创建色彩平衡调整图层,对阴影、中间调、高光进行调整,参数设置如图18 - 20,效果如图21。这一步是给图片润色并增加图片层次感。

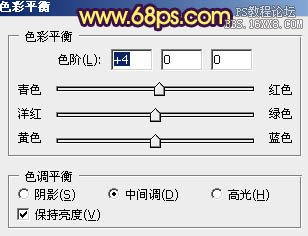


9、按Ctrl + Alt + ~ 调出高光选区,新建一个图层填充暗蓝色:#2E1357,混合模式改为“滤色”,不透明度改为:60%,效果如下图。这一步给图片增加一点蓝色。

10、创建可选颜色调整图层,对黄、洋红、白色进行调整,参数设置如图23 - 25,效果如图26。这一步适当降低图片中紫色的亮度。
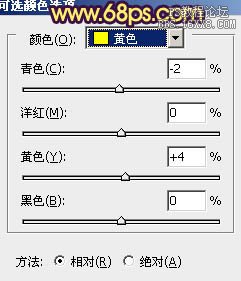
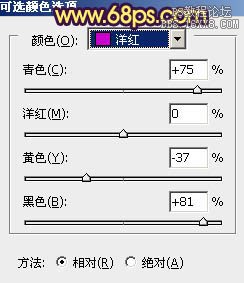


11、新建一个图层,按Ctrl + Alt + Shift + E 盖印图层。适当加强一下图片的暗角和高光部分,效果如下图。

12、新建一个图层,盖印图层。简单的把图片柔化处理。效果如下图。

最后修饰一下细节,完成最终效果。

原图

最终效果

1、打开原图素材,创建可选颜色调整图层,对黄、绿、青、洋红、白色进行调整,参数设置如图1 - 5,效果如图6。这一步简单调整背景与人物部分的颜色。
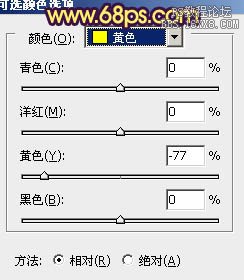
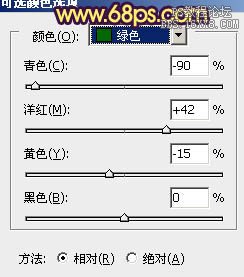
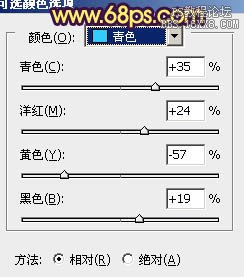
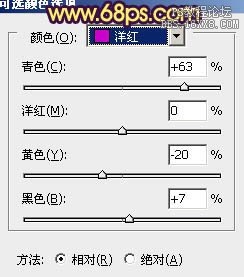
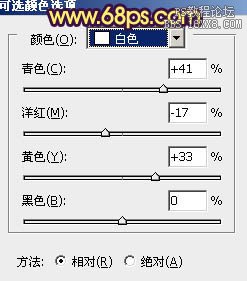

2、创建色彩平衡调整图层,对阴影及中间调进行调整,参数设置如图7,8,效果如图9。这一步是加大图片暖色比重。
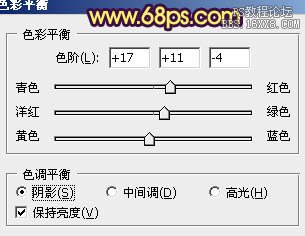


3、创建曲线调整图层,对红,蓝进行调整,参数设置如图10,11,确定后把图层不透明度改为:60%,效果如图12。这一步调整整体颜色。
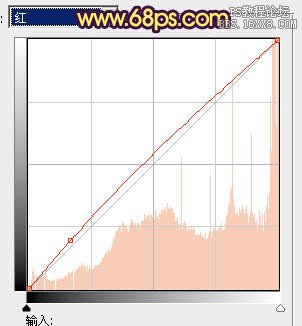
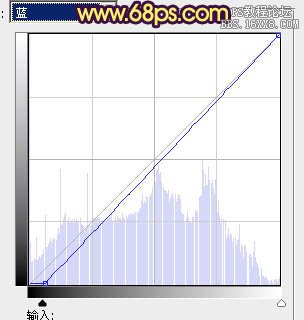

4、新建一个图层,选择渐变工具,由中间至边角拉出白色至黑色径向渐变,确定后把图层混合模式改为“正片叠底”,不透明度改为:70%,加上图层蒙版,用黑色画笔把中间部分擦出来,效果如下图。

5、按Ctrl + Alt + ~ 调出高光选区,按Ctrl + Shift + I 反选,新建一个图层填充颜色:#4E1C2D,混合模式改为“饱和度”,不透明度改为:60%,效果如下图。这一步是降低图片的鲜艳度。

6、新建一个图层,填充颜色:#F8D56B,混合模式改为“滤色”,加上图层蒙版,只保留左上角部分,其它部分用黑色画笔擦掉,效果如下图。

7、创建曲线调整图层,对红、绿、蓝进行微调一下,参数设置如图16,效果如图17。
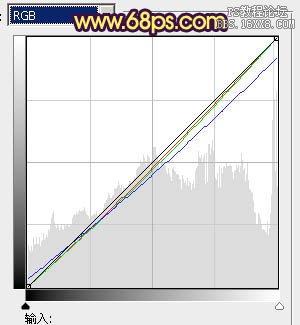

8、创建色彩平衡调整图层,对阴影、中间调、高光进行调整,参数设置如图18 - 20,效果如图21。这一步是给图片润色并增加图片层次感。

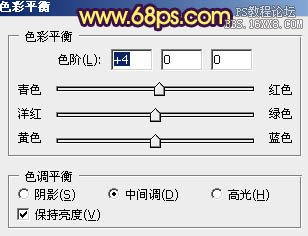


9、按Ctrl + Alt + ~ 调出高光选区,新建一个图层填充暗蓝色:#2E1357,混合模式改为“滤色”,不透明度改为:60%,效果如下图。这一步给图片增加一点蓝色。

10、创建可选颜色调整图层,对黄、洋红、白色进行调整,参数设置如图23 - 25,效果如图26。这一步适当降低图片中紫色的亮度。
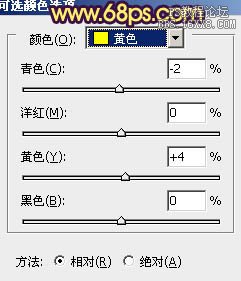
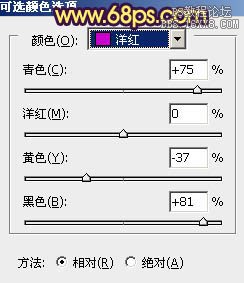


11、新建一个图层,按Ctrl + Alt + Shift + E 盖印图层。适当加强一下图片的暗角和高光部分,效果如下图。

12、新建一个图层,盖印图层。简单的把图片柔化处理。效果如下图。

最后修饰一下细节,完成最终效果。

学习 · 提示
相关教程
关注大神微博加入>>
网友求助,请回答!