PSGIF教程:制作涟漪波浪特效
来源:中国教程网
作者:林内
学习:21417人次
1.新建一个400乘800的透明文档

2.用40像素铅笔工具,在文档左上角画一横线。可借助信息面板来确定编辑位置
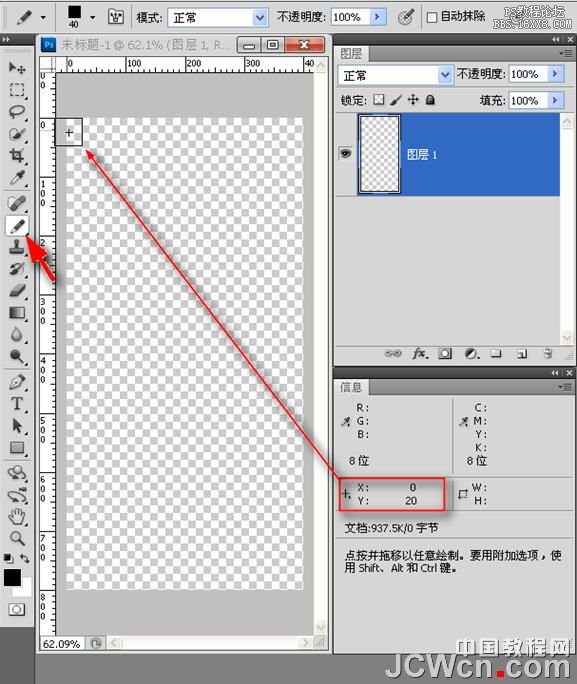
3.直线画好后载入选区,按一下ctrl+alt+t组合键——复制变换——0坐标值状态下方向键向下移动80像素(呈等距)。载入选区的目的是不让复制后的对象生成新图层

4.确定后连续按ctrl+shift+alt+T组合键8次,复制8个横条(共10个),然后取消选区。下来按住ctrl键单击箭头处——在当前图层下方新建图层——然后填充白色并合并图层1和2
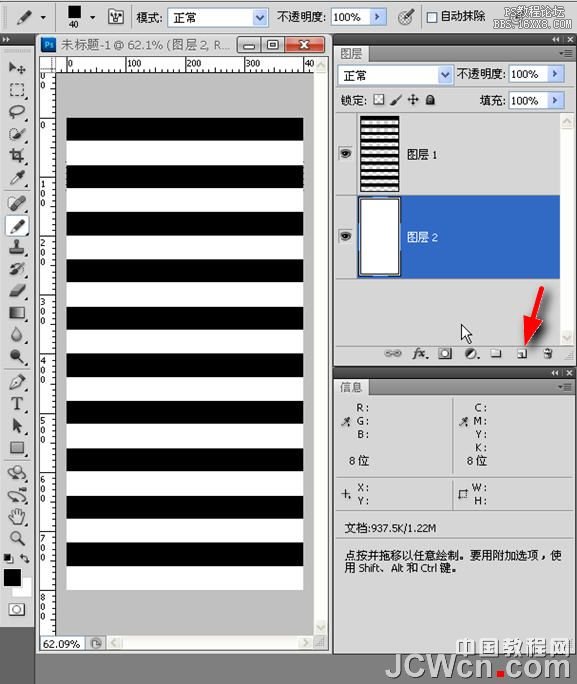
5.执行滤镜>模糊>高斯模糊——数值参考图示
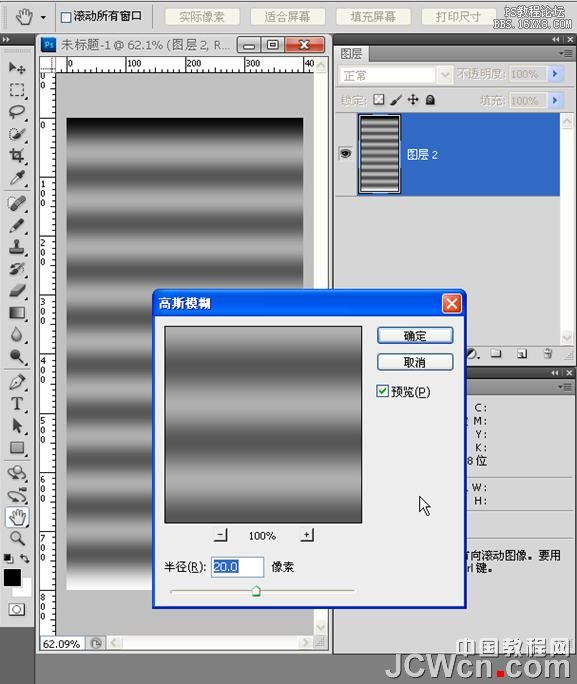
6.调整一下色阶,增强一下对比

学习 · 提示
相关教程
关注大神微博加入>>
网友求助,请回答!








![[IR动图教程] 用Photoshop与IR鼠绘燃烧的火柴](http://pic.16xx8.com/article/UploadPic/2007/12/12/20071212183512511.gif)